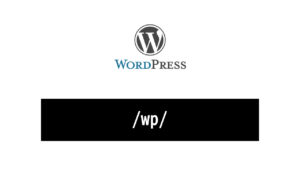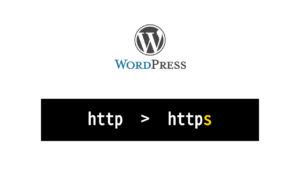【超初心者向け】ロリポップでワードプレスを導入する方法
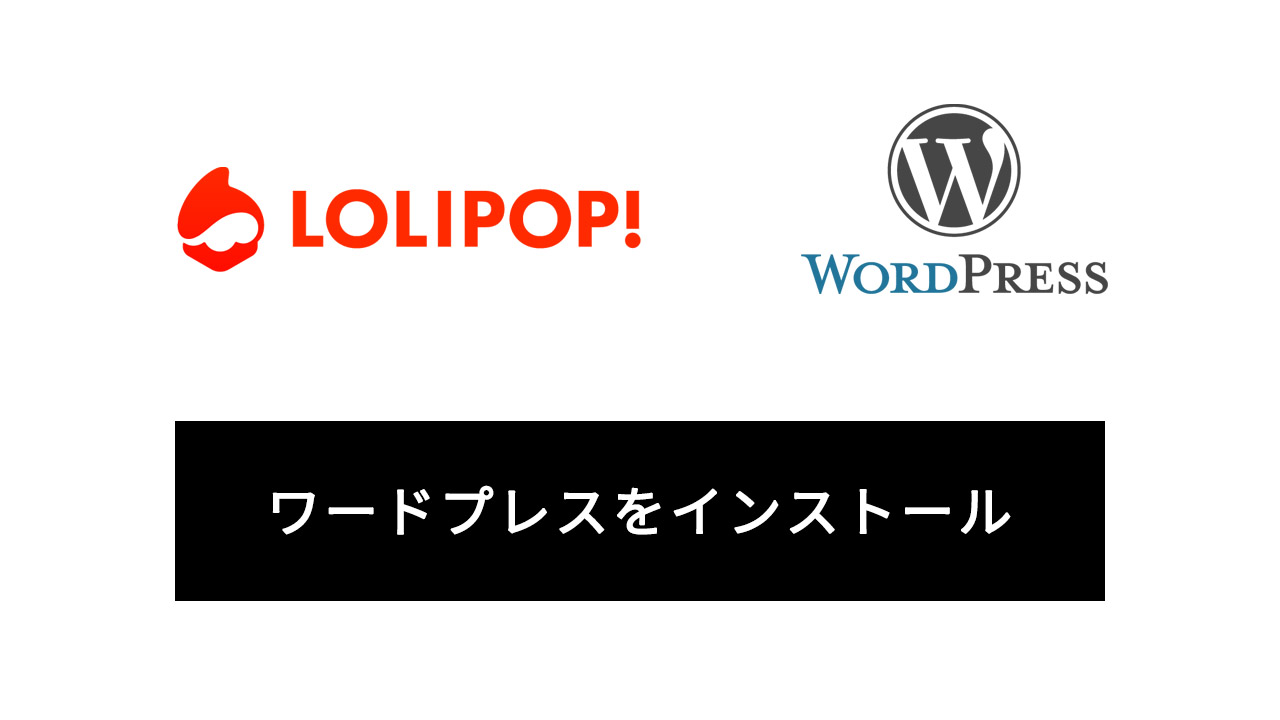
こんにちは、Webデザイナー・コーダーの後閑です。
この記事は超初心者向けの、ロリポップでワードプレスを導入する方法の解説です。
アメブロ等のブログサービスではなく、自分でワードプレスを導入したいけど、イマイチやり方が分からないという方に向けて、超絶簡単に説明していきます。
今回は独自ドメインの設定は行わず、お試し無料期間でワードプレスの導入をやってみるという趣旨です。
ワードプレス導入の流れ
ワードプレスを導入するにための流れは大まかに以下の通りです。
1、サーバーを用意する
2、ワードプレスをインストールする
はい、たったの2つです。
ワードプレスを始めるだけならこの2ステップで出来ます。
もう1つ加えるなら独自ドメインの設定ですが今回は割愛します。
それではサーバーを用意するとはどういう事か、次の項目で解説します。
サーバーを用意する
ワードプレスを使ってブログを書くためには、まずサーバーを用意します。
サーバーというのはワードプレスというシステムを動かすのに必要な“場所”です。
ワードプレスが家なら、サーバーは土地といったところです。
家を建てたくても土地がないとダメなので、まずは土地(サーバー)を用意します。
サーバーは自分で用意することも出来ますが、一般的にはレンタルサーバーを使います。
どこかの土地を自分でならして家を建てるよりも、不動産屋で土地を買った方が良いのと同じです。
レンタルサーバーはお名前.com、さくらレンタルサーバー、エックスサーバー等色々ありますが、僕の一押しはロリポップです。
理由は、管理画面が一番分かりやすいからです。
僕は仕事柄、色んなサーバーを使ってきましたが、ワードプレスの導入という事だけを考えるならロリポップ一択です。
セキュリティや料金・サービス等は各社様々ですが、いつでも乗り換えられるので、まずは分かりやすいロリポップでワードプレスを理解すると良いと思います。
ロリポップは無料期間が10日間あるので、とりあえずその期間内にワードプレスの導入を試してみて、無理そうならそこで解約してしまえばOKなので、とりあえず試してみることをお勧めします。
それでは次はロリポップでの契約方法の解説です。
ロリポップでサーバーを借りる方法
1_ プランを選択する
まず、ロリポップのサイトにアクセスして右上の「お申込み」をクリックします。
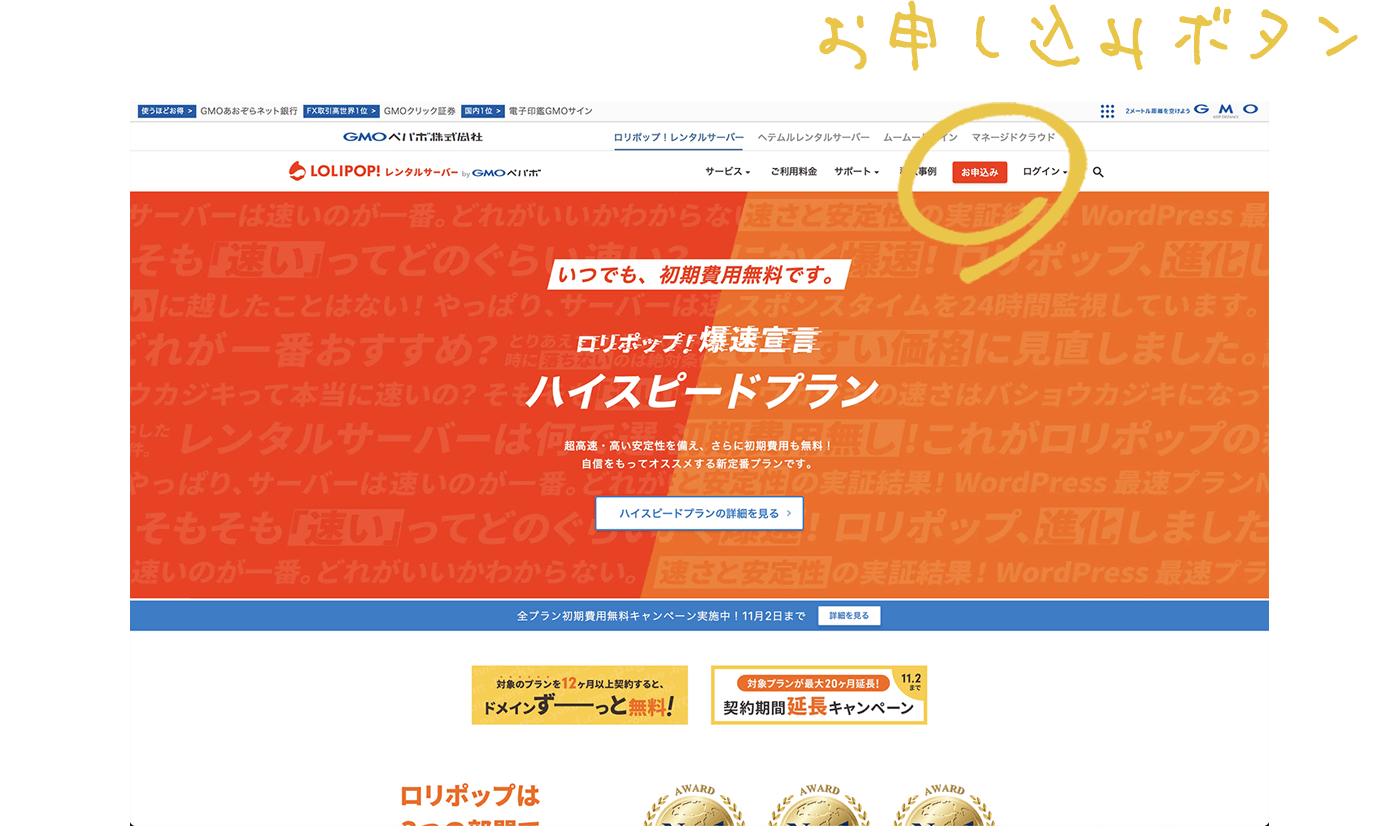
次の画面でプランを選択しますが、ここはおすすめの「ハイスピードプラン」もしくはちょっとでも料金を抑えたい場合は「ライトプラン」を選択しましょう。
ブログをやるだけならライトプランでも十分ですし、契約後にプランを変更することも出来ます。
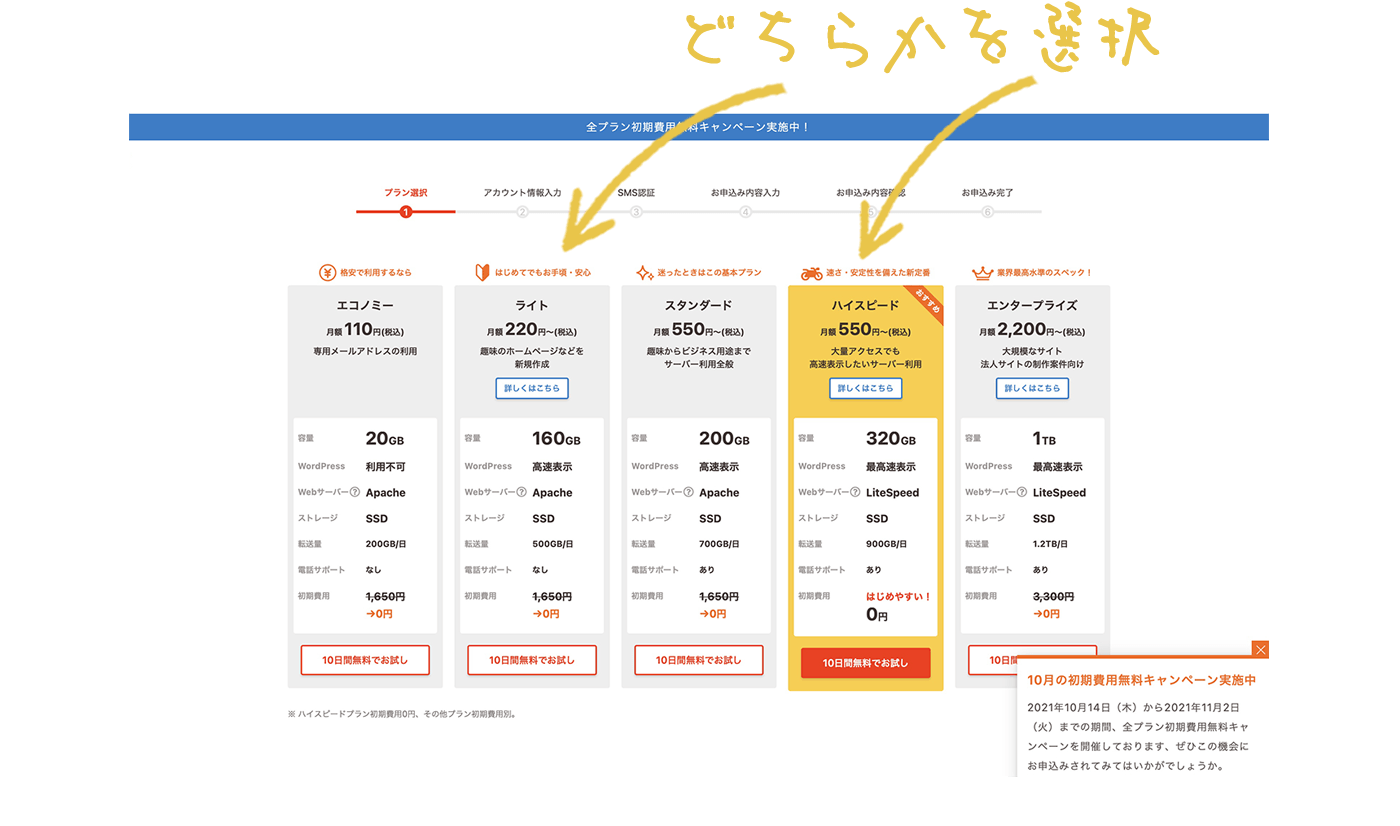
2_ アカウント情報の入力
各種必要事項を入力していきますが、今回は独自ドメインを使わない方法で進めていきますので、初期ドメインの部分に好きな文字列を入れます(but.jpの部分はランダムで割り振られています)。
ここで決めたものがこれから作るサイトのURLになります。
パスワードを決め、メールアドレスを入力したら「無料で独自ドメインを取得する」のチェックを外します。
下図のようにできたら一番下の「規約に同意して本人確認へ」のボタンをクリックします。
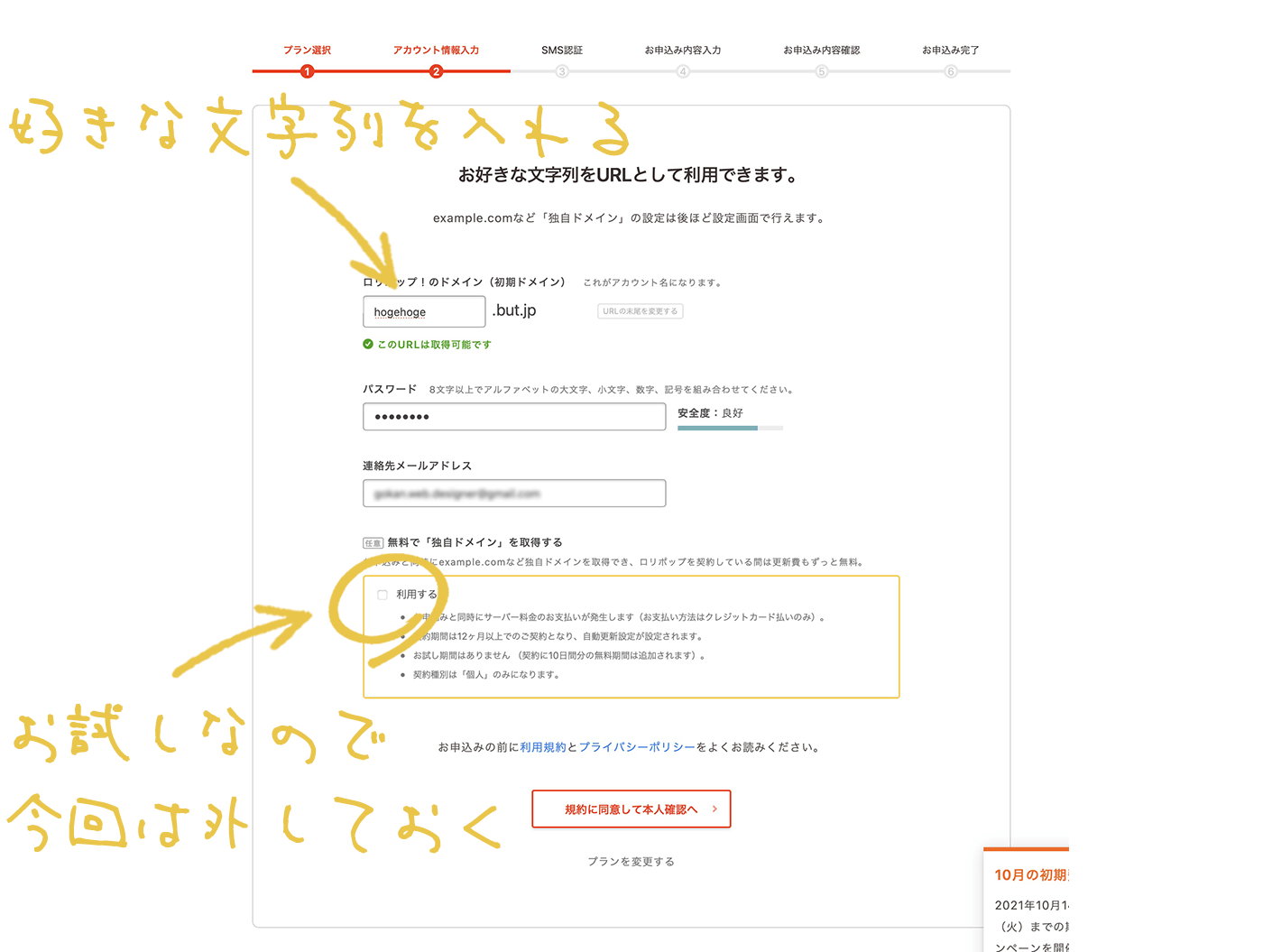
3_ SMS認証
本人確認をSMSで行います。
電話番号を入力し「認証コードを送信する」をクリックすると認証コードが記載されたメールがスマホに届きます。
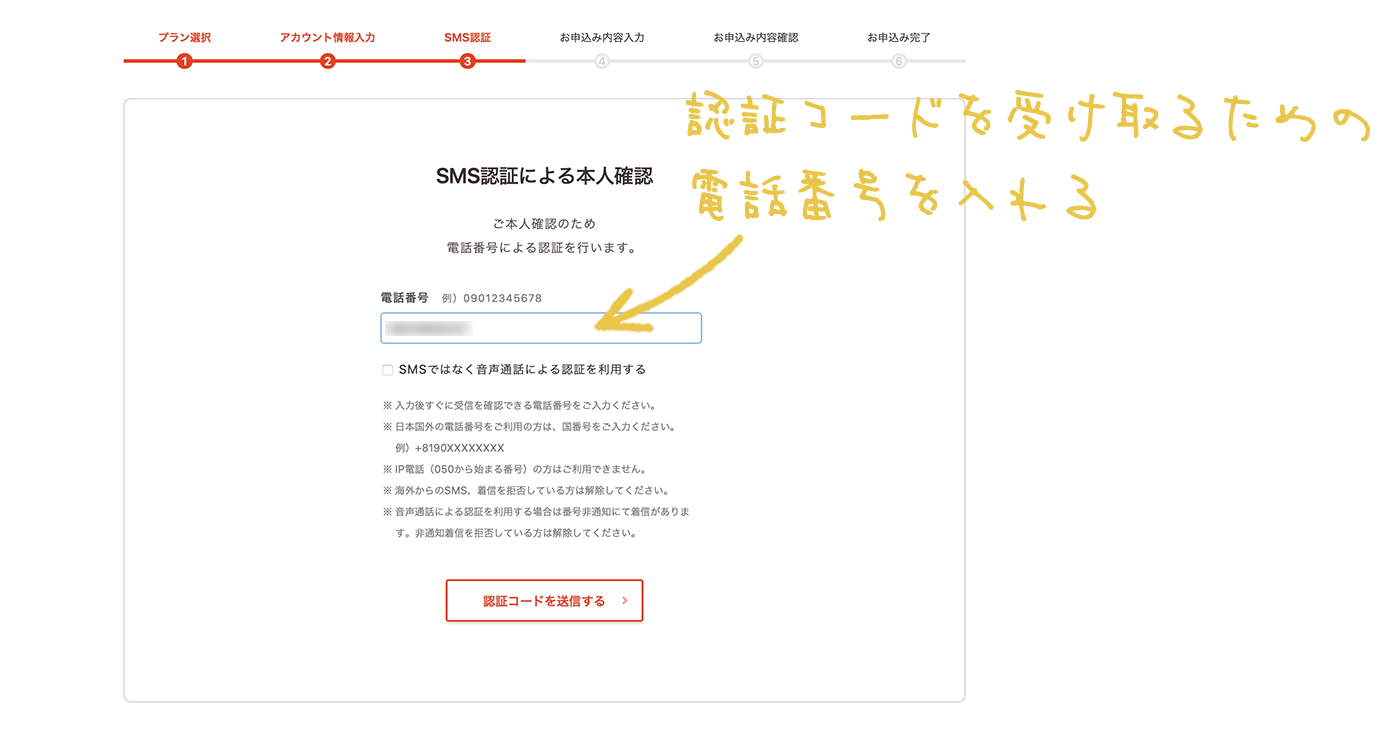
届いたコードを次の画面で入力し「認証する」をクリックします。
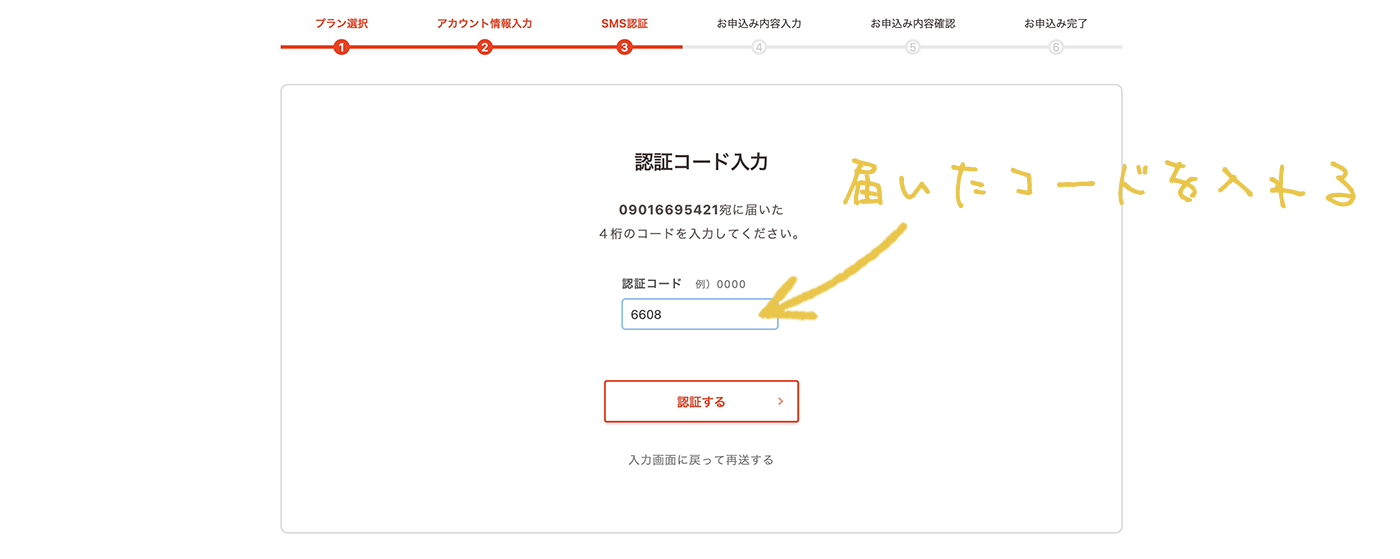
4_ お申し込み内容入力
SMS認証が完了したら申し込み内容の入力です。
項目に従って入力していきましょう。
自動更新等は本契約後でも大丈夫です。
入力が終わったら一番下の「お申し込み内容確認」のボタンをクリックして次へ
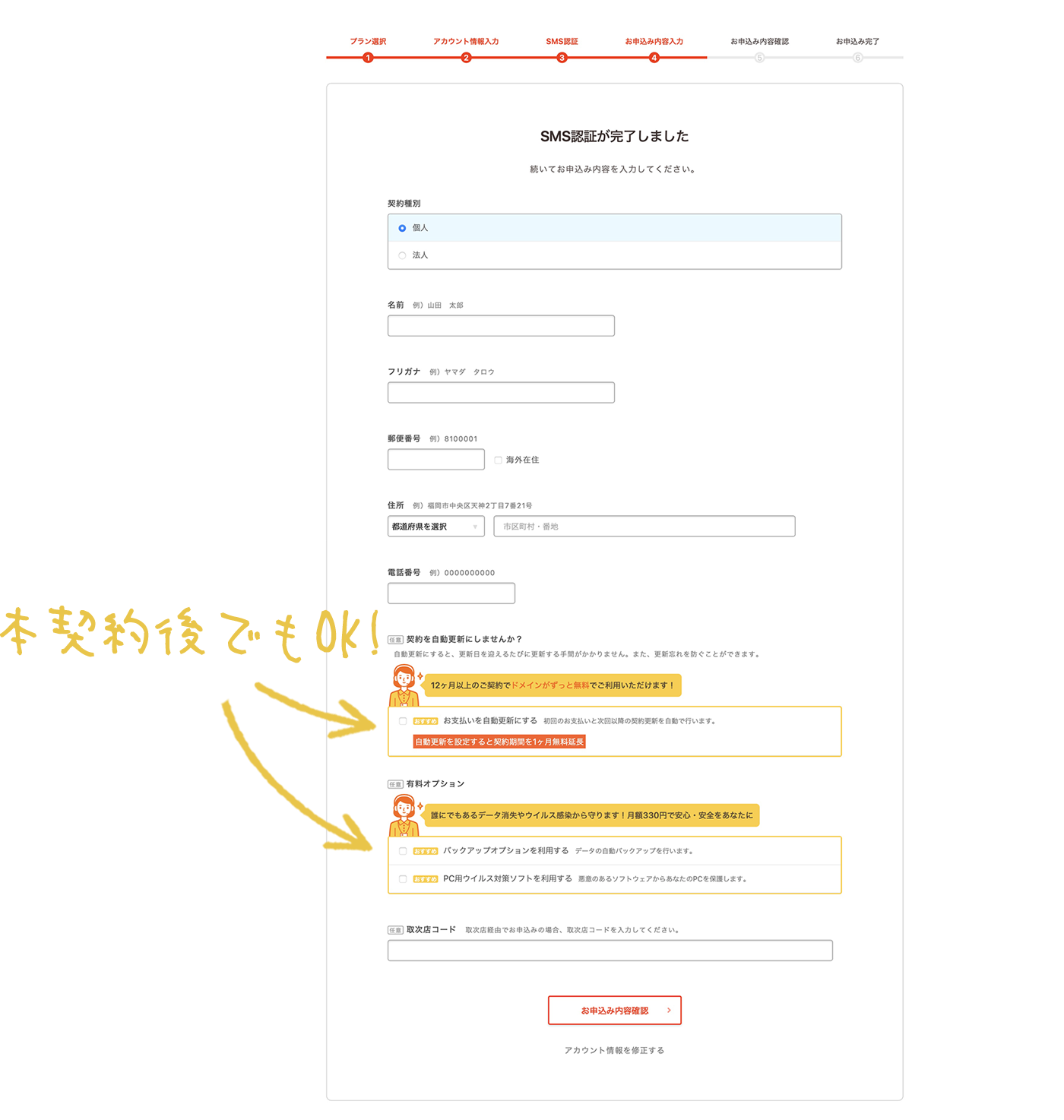
5_ お申し込み内容確認
内容を確認して問題なければ一番下の「無料お試し開始」をクリックして契約完了です。
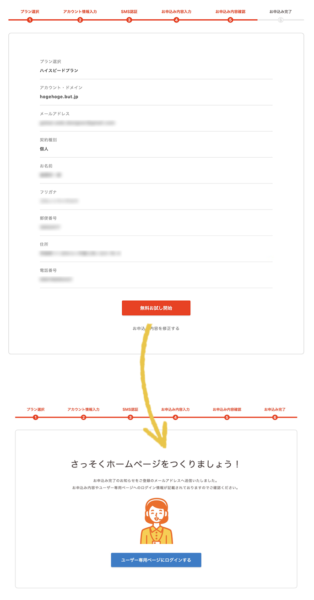
上記の画面になったら青いボタンの「ユーザー専用ページにログインする」をクリックして、サーバーの管理画面へ移動します。
これでサーバーが用意できたので、このサーバーにワードプレスをインストールしていきます。
この段階でステップ2の「アカウント情報入力」で決めたURLを開くと、下記のようなページが表示されます。これがいわゆるホームページというものです。
まだwebサイトを形成するデータが無いので、ロリポップがデフォルトで用意しているwelcome.htmlというページが表示されます。
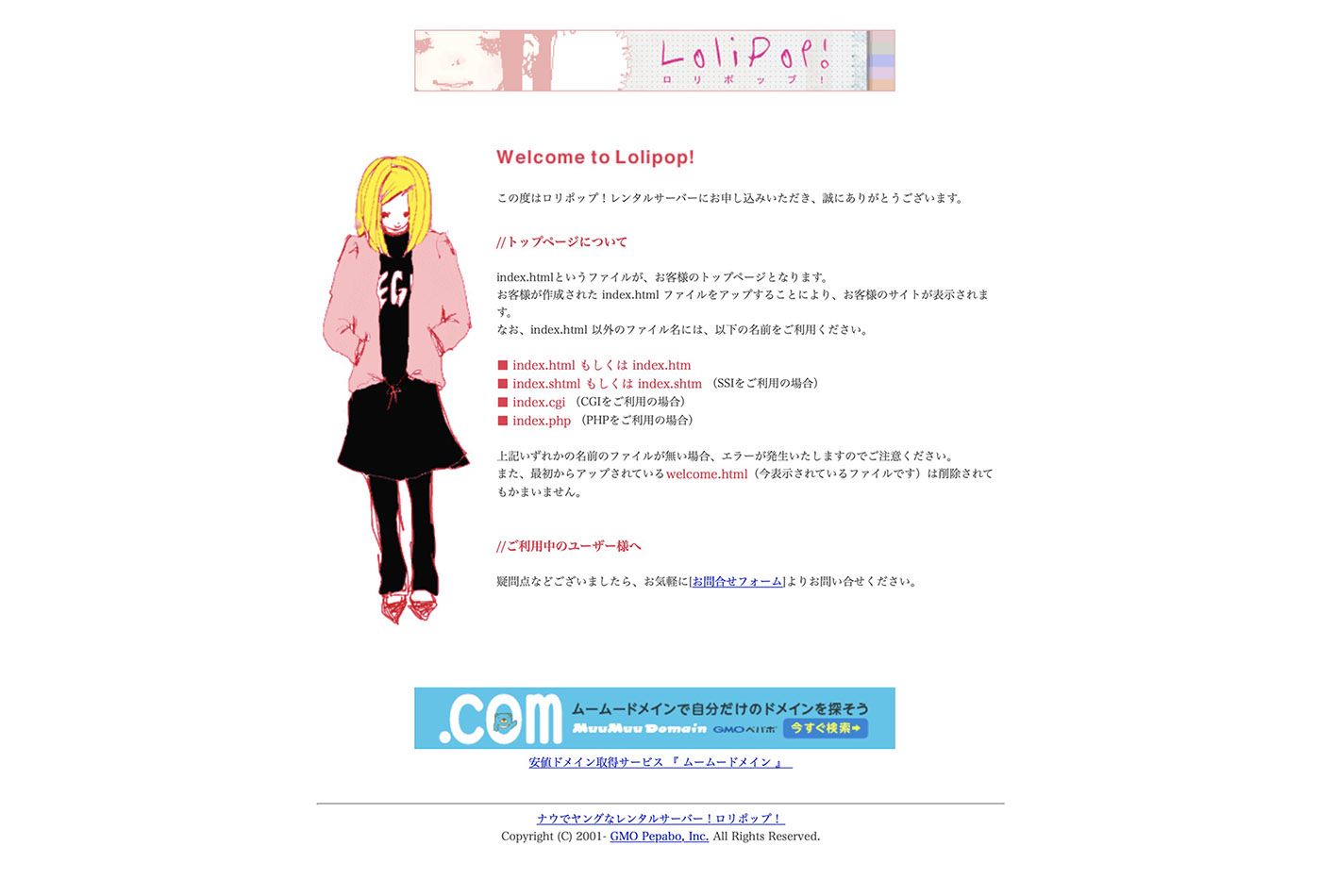
ワードプレスをインストールする
それではいよいよワードプレスをインストールします。
ワードプレスのインストールはロリポップの管理画面から行います。
サーバー契約終了画面の青いボタン「ユーザー専用ページにログインする」から管理画面に移動しなかった方は、ロリポップのトップページの右上から「ログイン」>「ユーザー専用ページ」と進んでログインしましょう。
1_ WordPress簡単インストール
管理画面の左側に並んでいるメニュー「サイト作成ツール」の中にある「WordPress簡単インストール」を選択します。
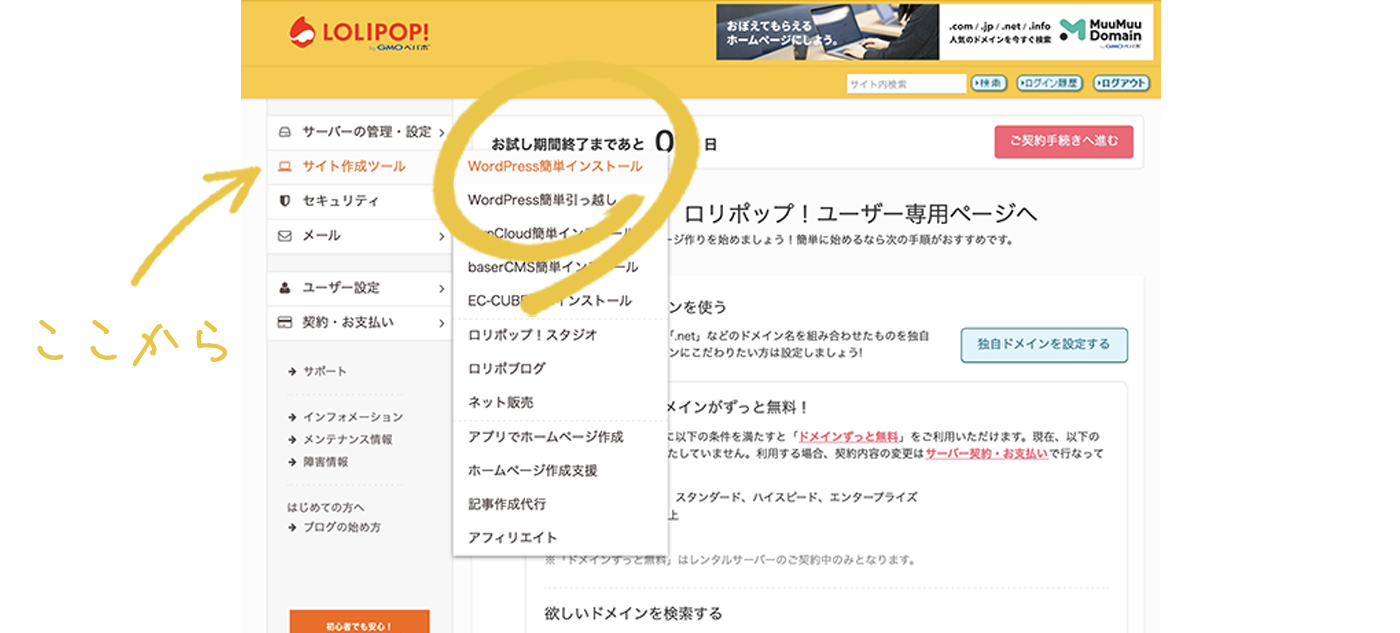
2_ 設定項目の入力
次に設定項目を入力していきます。
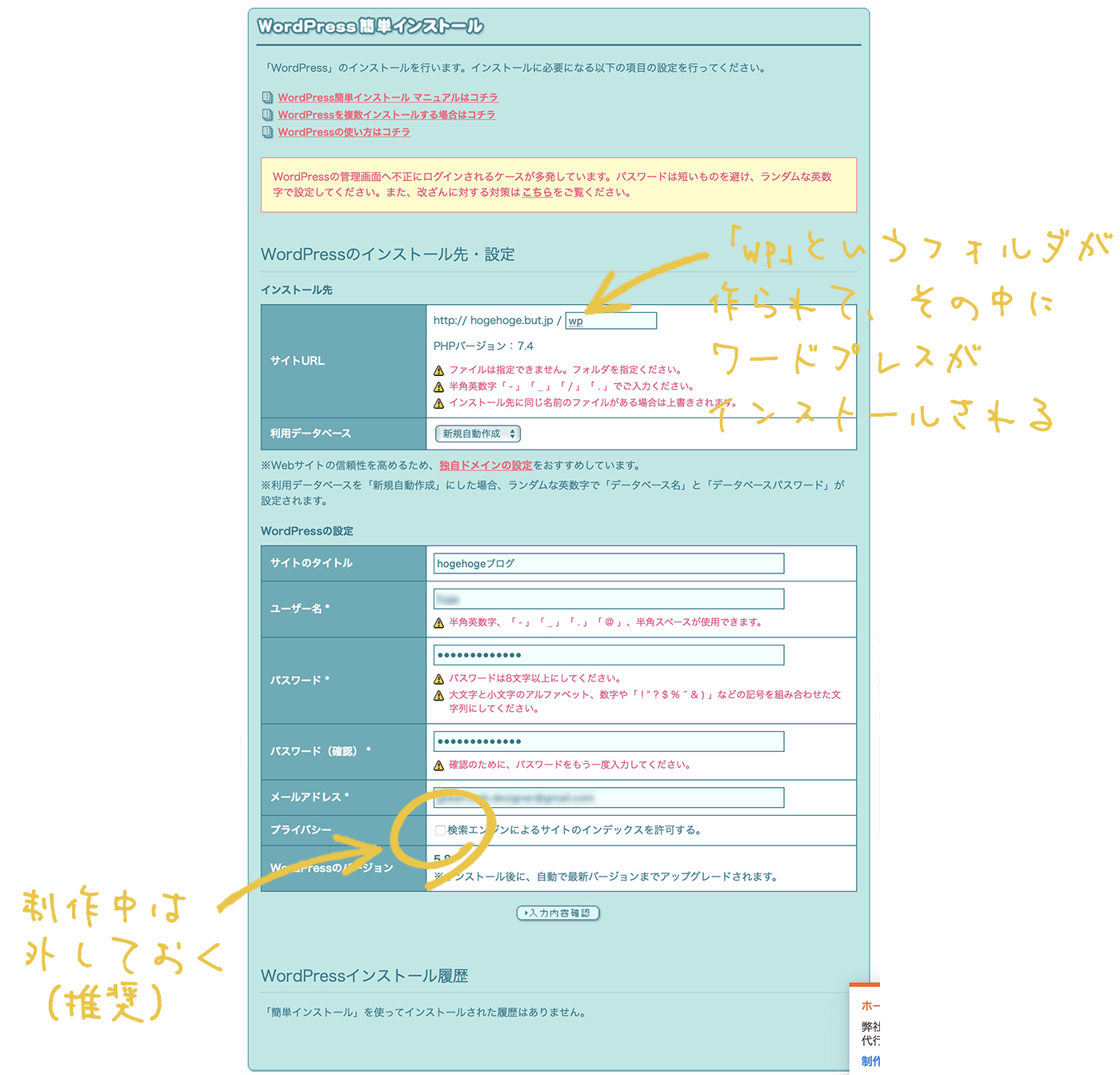
| サイトURL | ワードプレスを構成するファイルをインストールするディレクトリ名を決めます。「入力は任意です」となっていますが、「wp」や「blog」等、分かりやすい名前を入れると管理がしやすくなります。 |
|---|---|
| 利用データベース | このままでOK |
| サイトのタイトル | なんでもいいです。あとから変更可。 |
| ユーザー名 | ワードプレスの管理画面にログインする時に必要になります |
| パスワード | ユーザー名と同じくログインに必要。いずれもあとから変更可能。 |
| メールアドレス | インストールしたよとか、バージョン更新したよとか、ワードプレスのお知らせが届きます。よく使うものを設定しましょう。 |
| プライバシー | チェックが入っているとgoogle等の検索エンジンから検索されるようになります。なので、まだ公開したくないという時はチェックを外しておきましょう。 |
以上の入力が出来たら「入力内容確認」のボタンを押します。
3_ 入力内容確認
内容を確認して問題なければ一番下の「承諾する」にチェックを入れ、その下にある「インストール」をクリックしてワードプレスをインストールします。
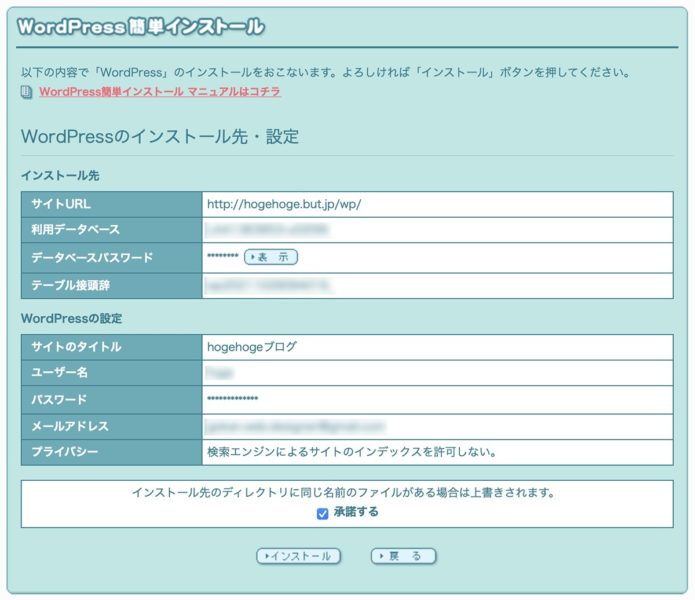
4_ インストール完了
インストールが終わると下図のようにサイトURLや管理者ページのURLが表示されます。
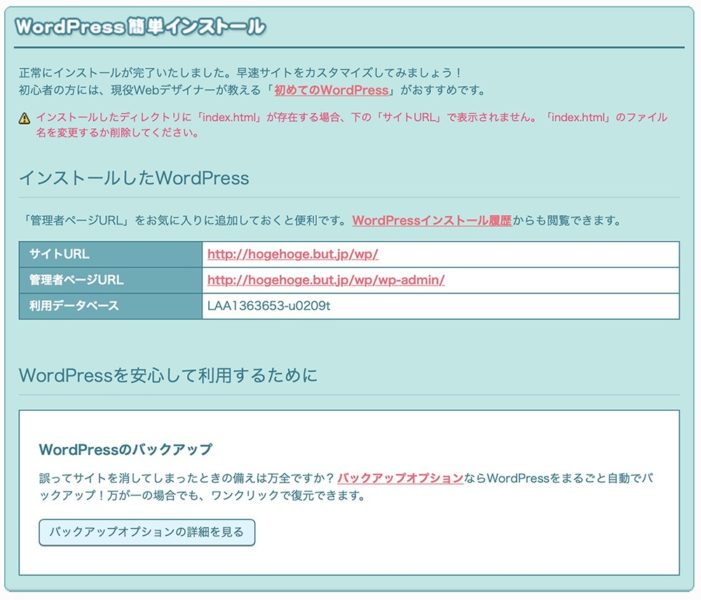
これでワードプレスのインストールは完了です!
管理者ページ(ダッシュボード)にアクセスしてワードプレスを始めましょう!
ワードプレスはもともと用意されている「テーマ」をそのまま使うのであれば、あとは記事を投稿していくだけです。
「テーマ」というのは、見た目や機能を一発で変更してくれるテンプレートの事です。
イメージはファイナルファンタジー等のRPGのジョブです。
キャラクター(ワードプレス本体)にジョブ(テーマ)を設定して見た目や機能を変えていきます。
テーマは無料や有料など探せば無限に出てくるので、デフォルトのテーマを変えたい場合はまず無料のものから試していくと良いでしょう。
ロリポップの無料期間は自動的に本契約にはなりません。
本契約しないと消えます!
作ってたのに消えちゃったー!ということが無いように、無料期間後も使い続けたい方は忘れずに本契約をしましょう。