【Premiere Pro】カット作業が超絶簡単になるキーボードショートカットを設定しよう。【超初心者向け】

こんにちはsowです。
今日はPremiere Proのキーボードショートカットの設定方法の紹介です。
超初心者の僕による勉強ブログの2回目ですが、本日は動画編集の基本のキであるカット作業が超絶簡単になるキーボードショートカットを覚えたので書いていきます。
キーボードショートカットの設定方法
キーボードショートカットの設定画面を開く
キーボードショートカットの設定は画面上部のメニューバーの「Premiere Pro」の中にあります。
Macなら Command + Option + K で、windowsはCtrl + Alt + K を押すと、キーボードのレイアウト画面が開きます。
この画面を使ってショートカットを設定します。
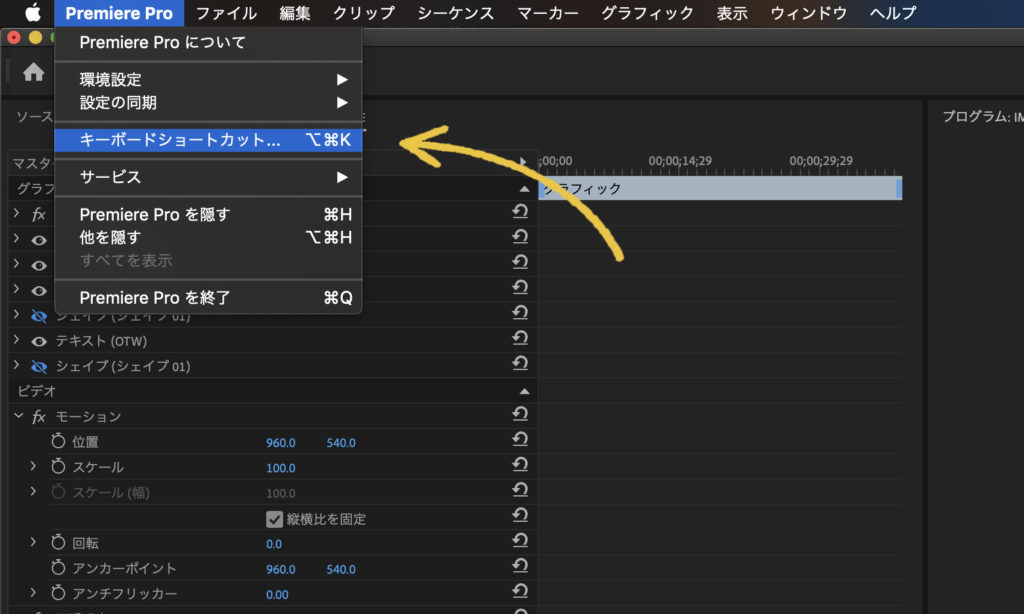
キーボードのレイアウト画面の上半分には実際のキーボードの配列と、どのキーにどのようなショートカットが割り当てられているのかを視覚的に確認できます。
画面の下半分にはショートカットの名称と割り当てられているキーの一覧が表示されています。
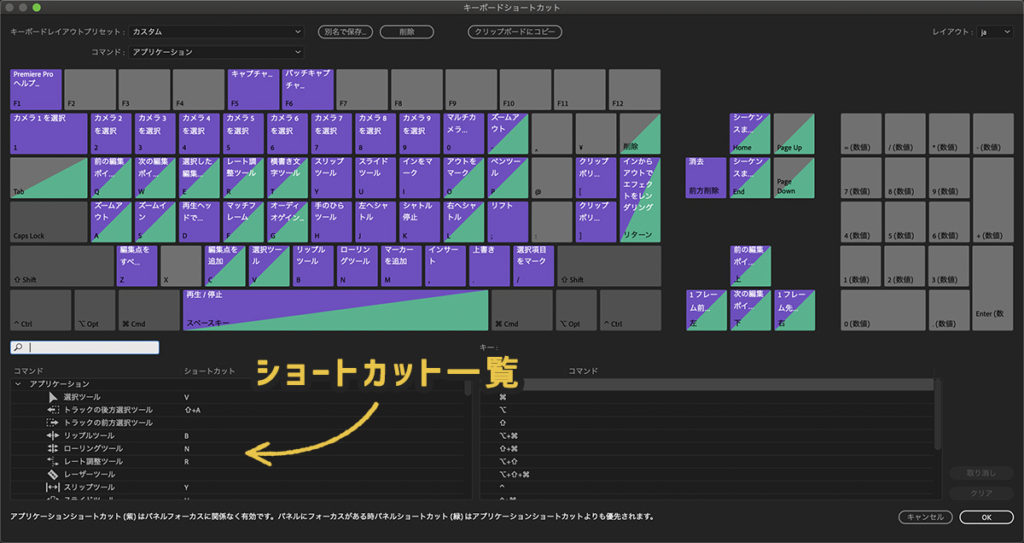
ショートカットを割り当てる
ショートカットの割り当て方は2つあります。
1つ目は上のキーボードに下の一覧からコマンド名の部分をドラッグする方法。
2つ目はコマンド名の右側の、キーが表示されている部分に実際にキーを入力する方法です。
空いている部分をクリックすると入力欄が出ます。
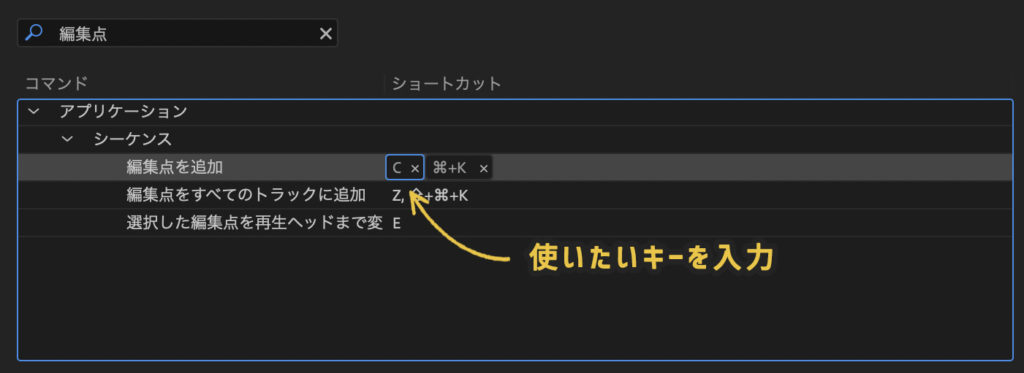
カット作業におすすめのショートカット
カット編集爆速ショートカット
カット作業を爆速にして、超絶簡単にするショートカットがあります。
それは「編集点をすべてのトラックに追加」と「前の編集ポイントを再生ヘッドまでリップルトリミング」の2つです。
編集点をすべてのトラックに追加というのは、文字通りシーケンスにあるすべてのトラックに編集点を一発で追加する事です。
編集点というのは簡単に言うと、そこで切るという事です。
前の編集ポイントを再生ヘッドまでリップルトリミングはちょっとややこしい言い回しですが、要するに前の編集点までごっそり消すという事です。
- カットしたい部分の最初に編集点をすべてのトラックに追加
- カットしたい部分の終わりで前の編集ポイントを再生ヘッドまでリップルトリミング
たったこれだけで動画のカット編集が出来ます。
ですので、この2つの作業をショートカットに割り当ててしまえば、キーを2回押すだけでカット編集が出来てしまうと言う事です。
動画編集を始めたばかりの頃は、ショートカットと言われても何をショートカットにすればいいのか分かりませんでした。
ただ、少し編集になれてくるとカット作業の多さに気づくと思います。
ですので、まずは騙されたと思ってこの2つのショートカットを設定してみましょう。
もう一つ付け加えるなら「編集点の追加」もおすすめです。
これは編集点をすべてのトラックに追加と違い、選択しているトラックだけに編集点を追加するレーザーツールのショートカットです。
僕は3つ目にこれを追加しました。
