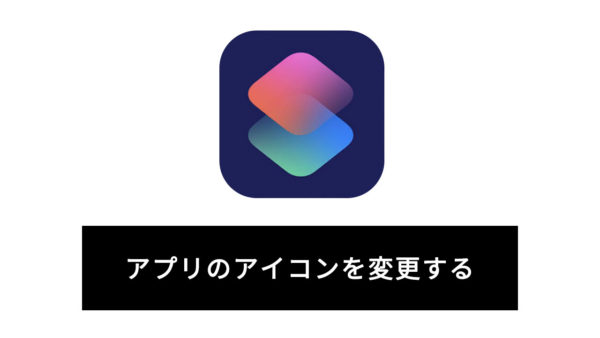【iPhoneアプリ】iOS14でホーム画面のウィジェットをカスタマイズ出来るWidgetsmith(ウィジェットスミス)の使い方
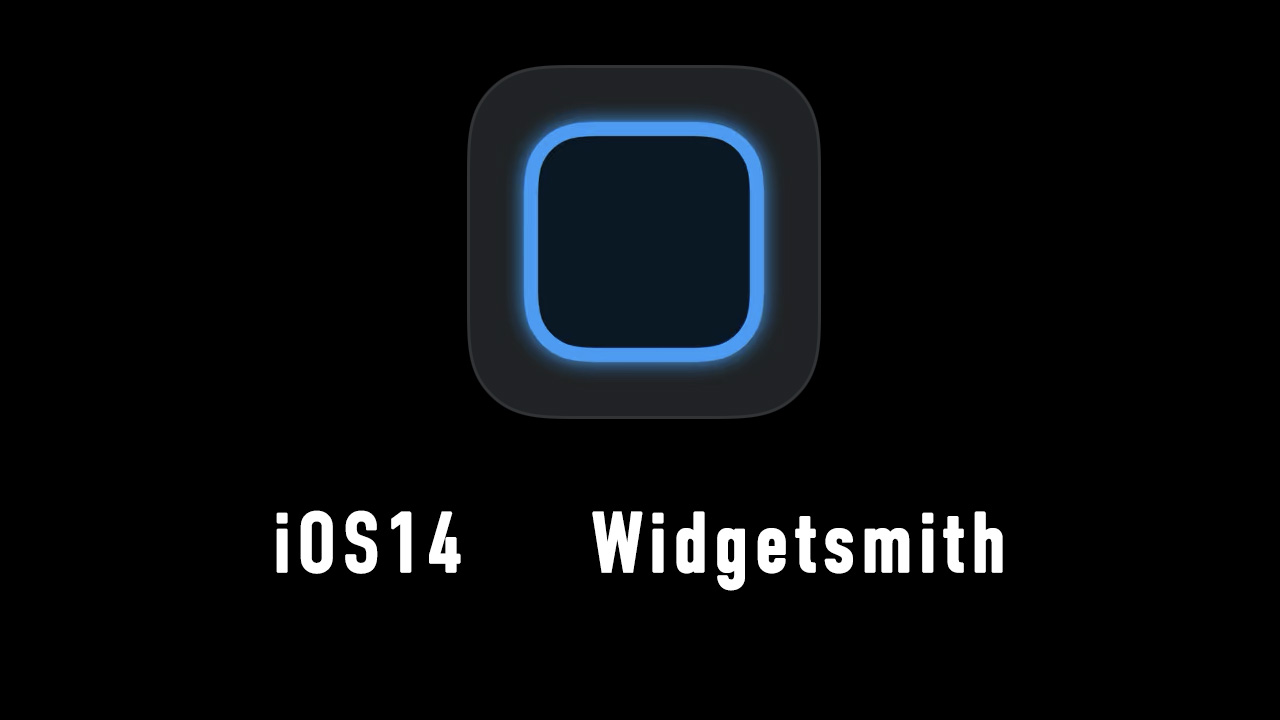
iOS14からiPhoneでもウィジェットを追加してホーム画面をカスタマイズ出来るようになりました。
ウィジェットとは、天気予報や時計、地図やヘルスケア等を設定しておいて、
アプリを立ち上げなくても確認できるというものです。
今回はそのウィジェットを好みの色やフォント、背景に画像を使用したりできるアプリの紹介です。
使用するアプリは「Widgetsmith(ウィジェットスミス)」
アプリをインストールする
App Store で「Widgetsmith」と検索すればすぐに出てきます。
以下の黒塗りで縁がボヤっと青く光っているアイコンのアプリが今回使うWidgetsmith(ウィジェットスミス)です。
無料なので安心してインストールしてみて下さい。
アプリ内は全て英語ですが、ほとんど読む必要がないので大丈夫です。
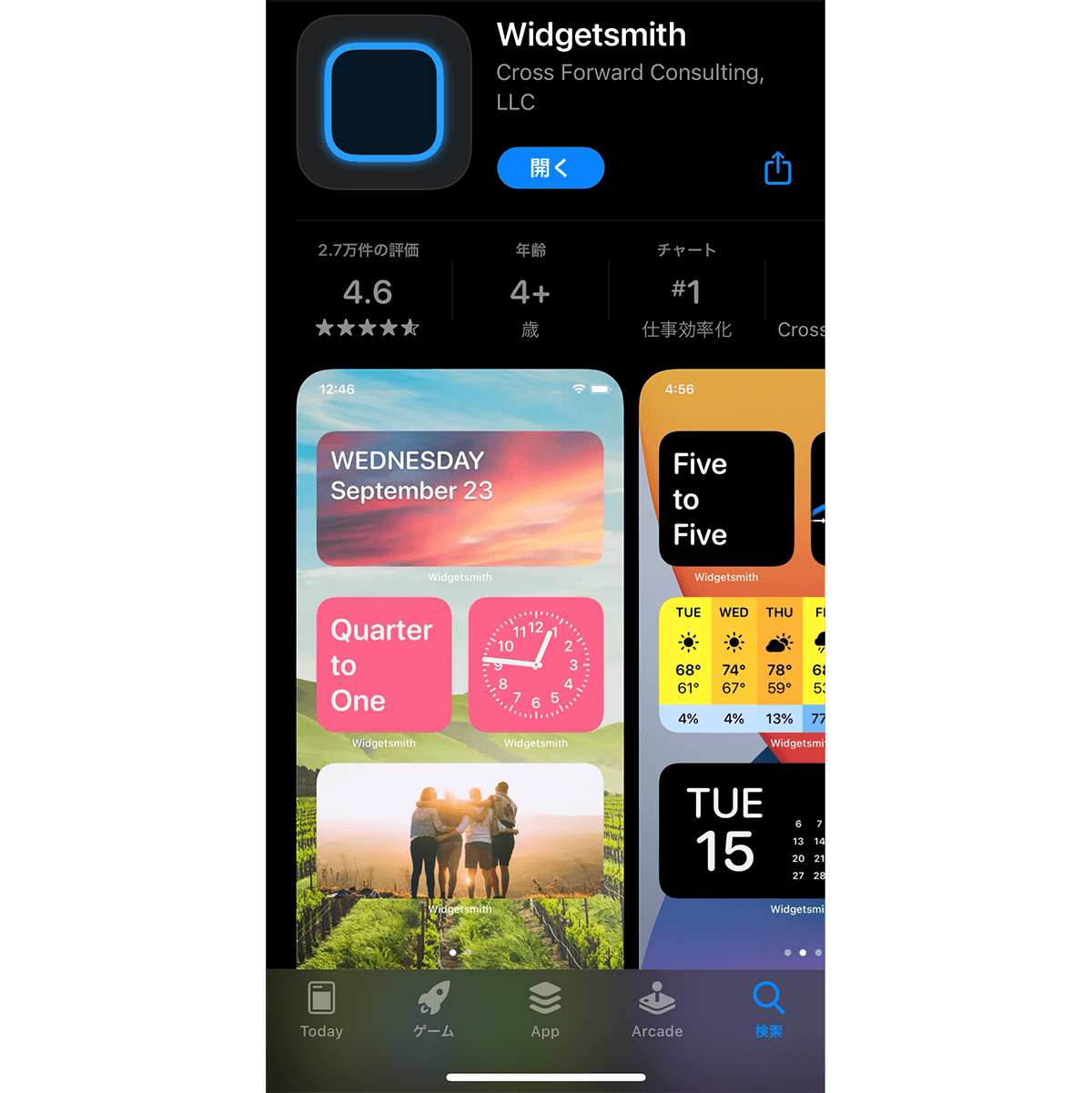
ウィジェットのデザインを決める
インストール出来たらアイコンをタップしてアプリを使ってみましょう。
まずカレンダーを追加してみます。
ウィジェットの大きさを決める
アプリを立ち上げると最初に以下のような画面になります。
ここでまず初めにウィジェットの大きさを決めます。
この画面になっていない方は画面の一番下にある「widgets」というボタンをタップして下さい。
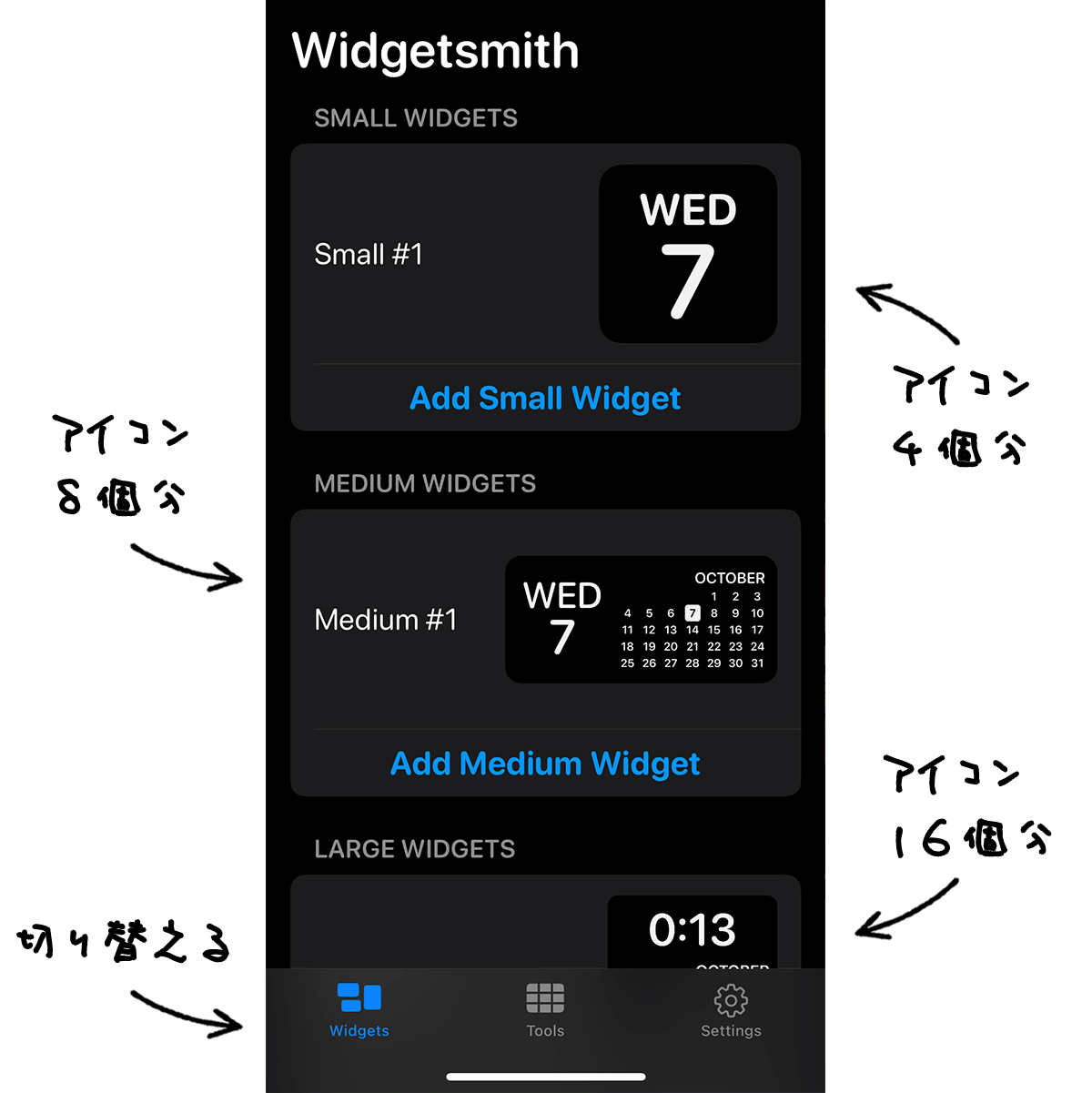
アイコンの大きさは
| Small | アイコン 4個分 |
|---|---|
| Medium | アイコン 8個分 |
| Large | アイコン 16個分 |
となっています。
今回は真ん中のアイコン8個分の Medium を選んでみます。
Medium #1 とカレンダーのイメージが表示されているエリアをタップします。
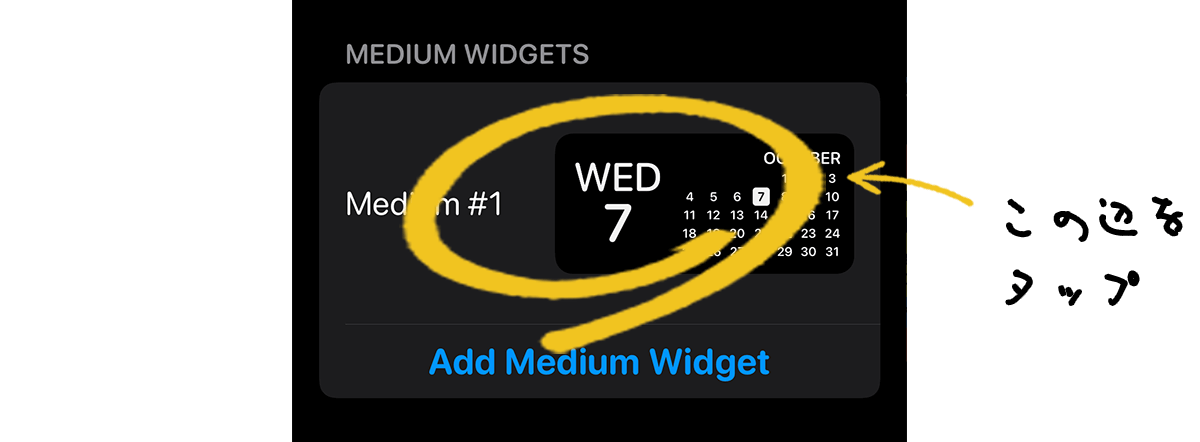
ウィジェットのデザインを決める
ウィジェットの大きさを選択すると、以下のように選択したウィジェットがアップになります。
ここでさらにもう一回ウィジェットをタップします。
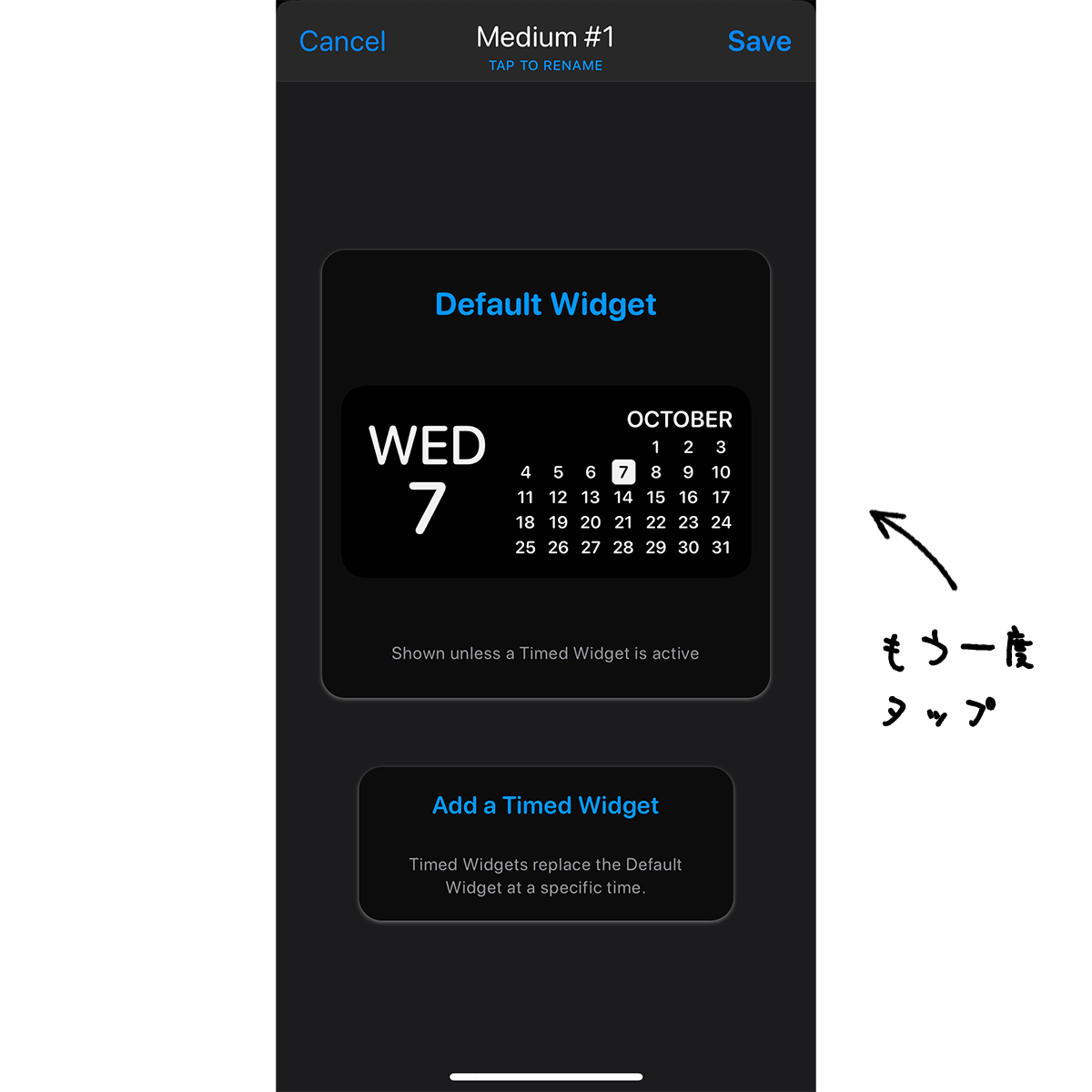
するとデザインや文字の種類や色、背景色等を選択する画面になります。
ここはタブになっているので、文字の種類を変えたい場合は、画面の下にある「Font」をタップします。
同様に文字の色を変えたい時は「Tint Color」、背景色は「Background Color」をタップするとタブがスルッと上に移動して、それぞれの選択画面になります。
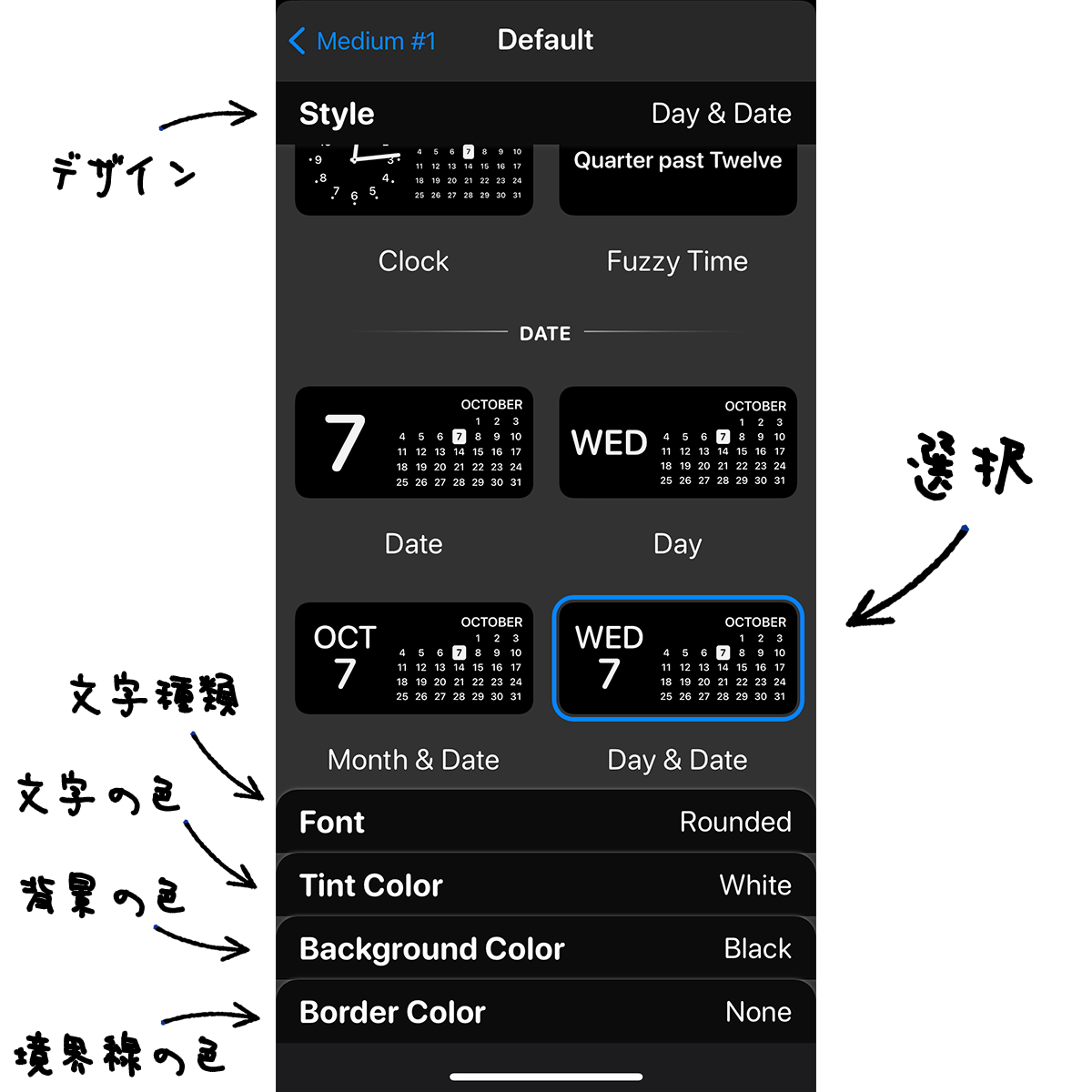
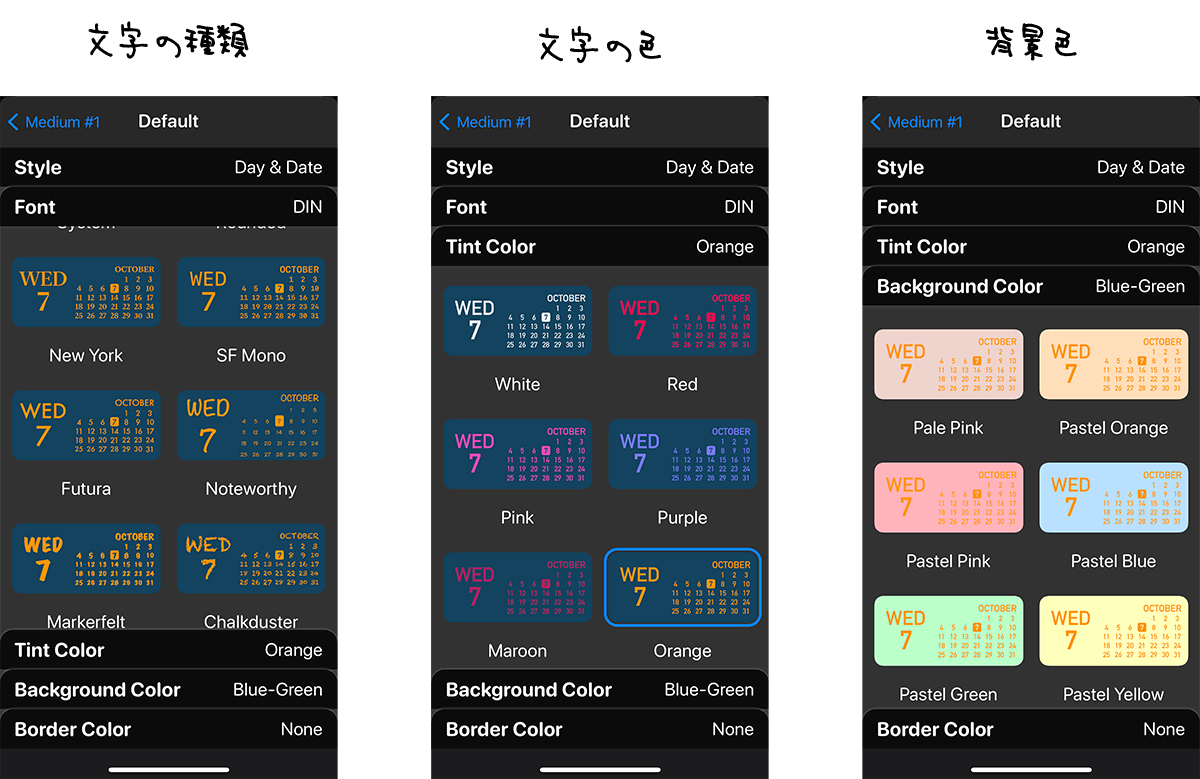
保存する
ウィジェットのデザインが決まったら保存しましょう。
画面左上にある「< Medium #1」という部分タップして一旦前の画面に戻ります。
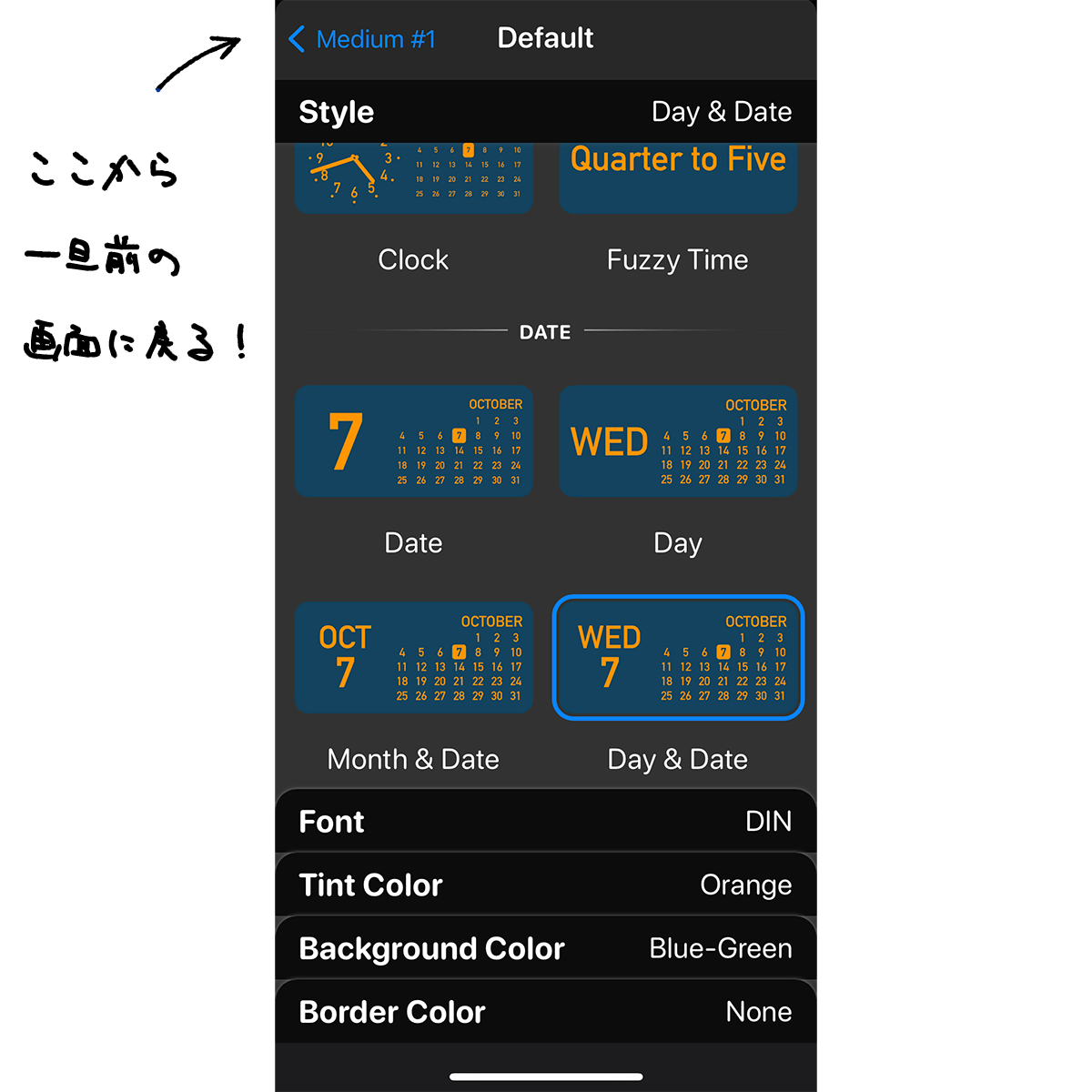
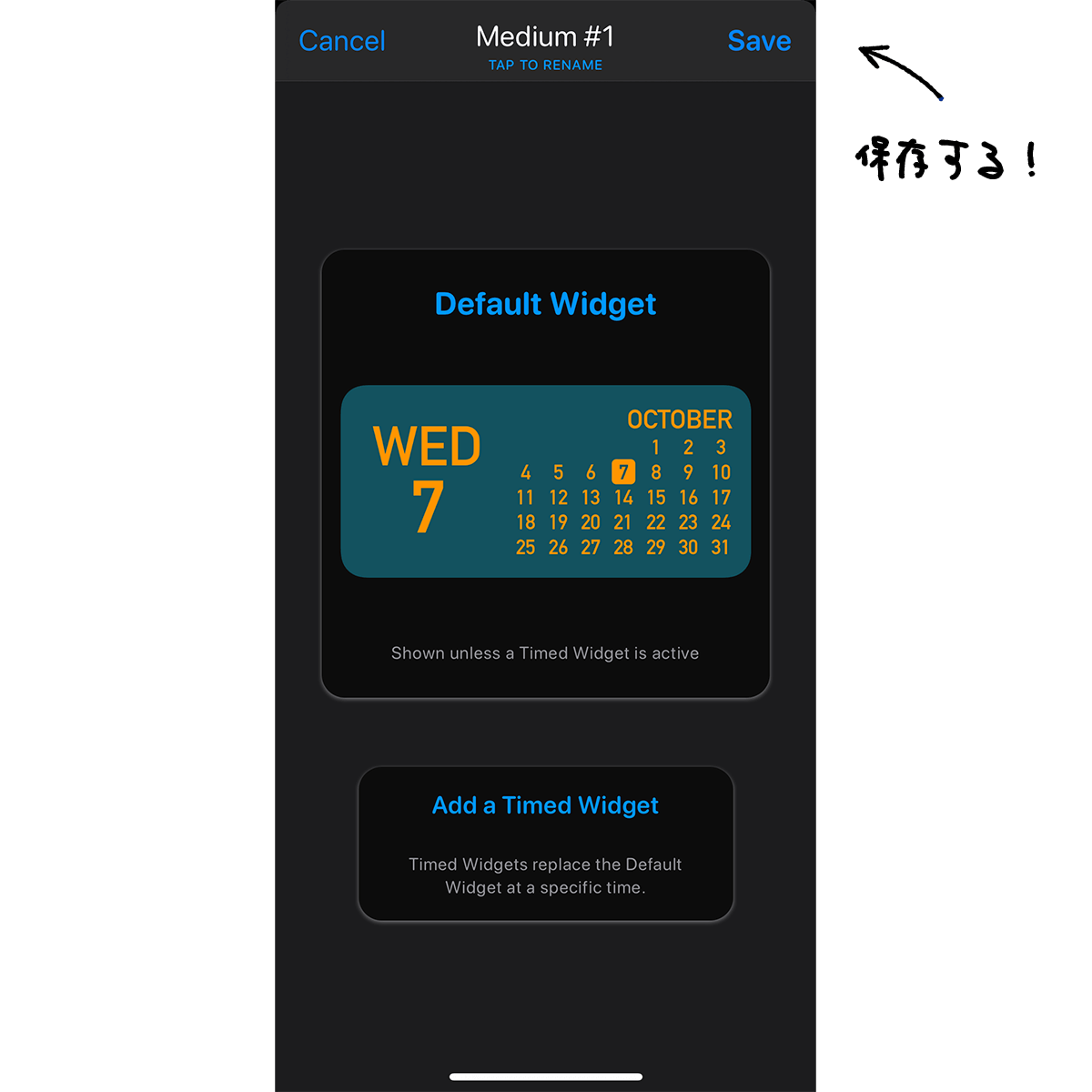
ウィジェットをホーム画面に設置する
ウィジェットのデザインが決まったので、いよいよホーム画面に設置します。
ここでWidgetsmith(ウィジェットスミス)は閉じてホーム画面を表示させます。
ホーム画面の空いている所をどこでもいいので適当に長押しします。
するとアイコンがブルブル震えてホーム画面を編集出来る状態になります。
この状態の時に、画面の左上に「+」のボタンが現れるので、これをタップします。
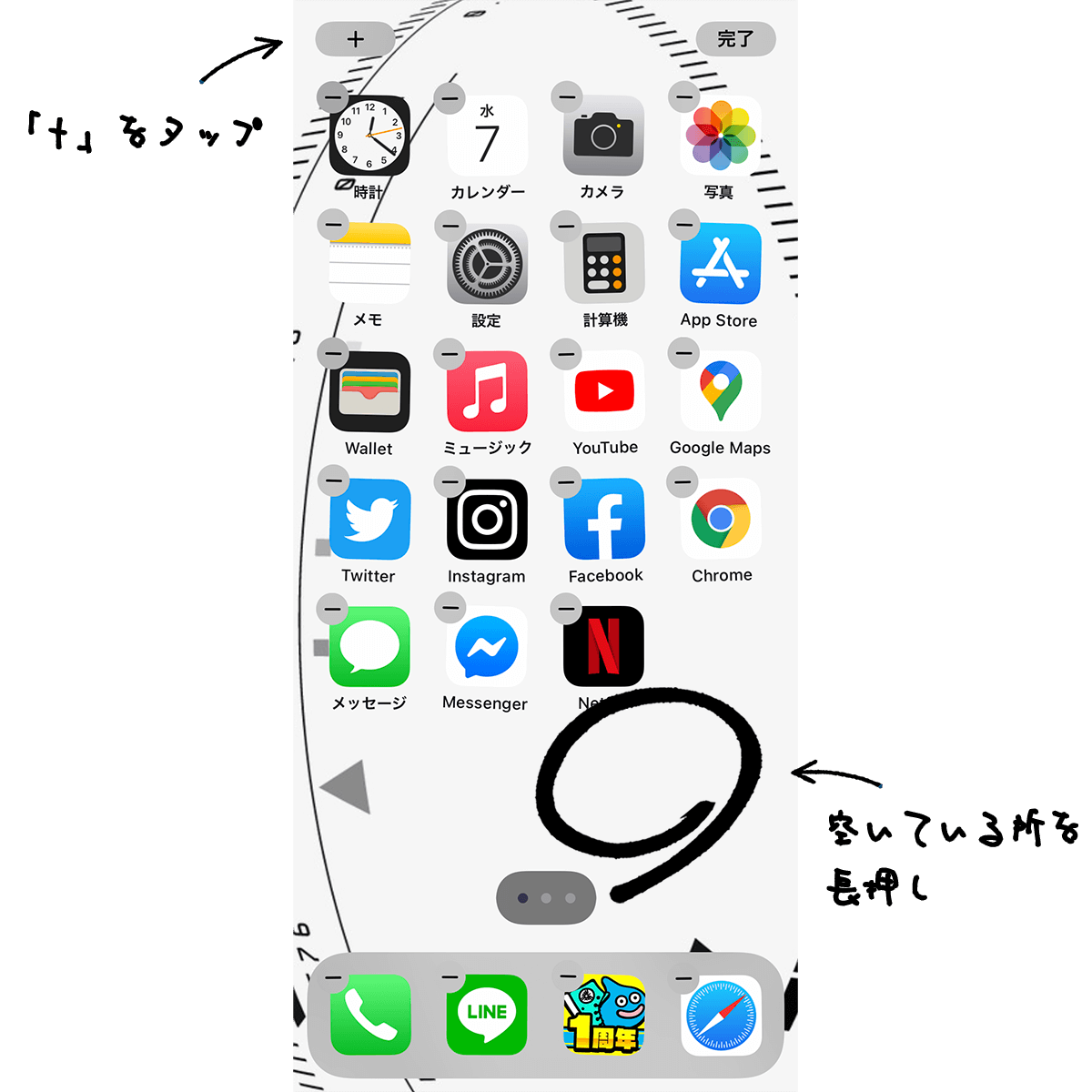
デフォルトで用意されているウィジェット等が表示されるので、下の方へスワイプしていき、「Widgetsmith」を選択します。
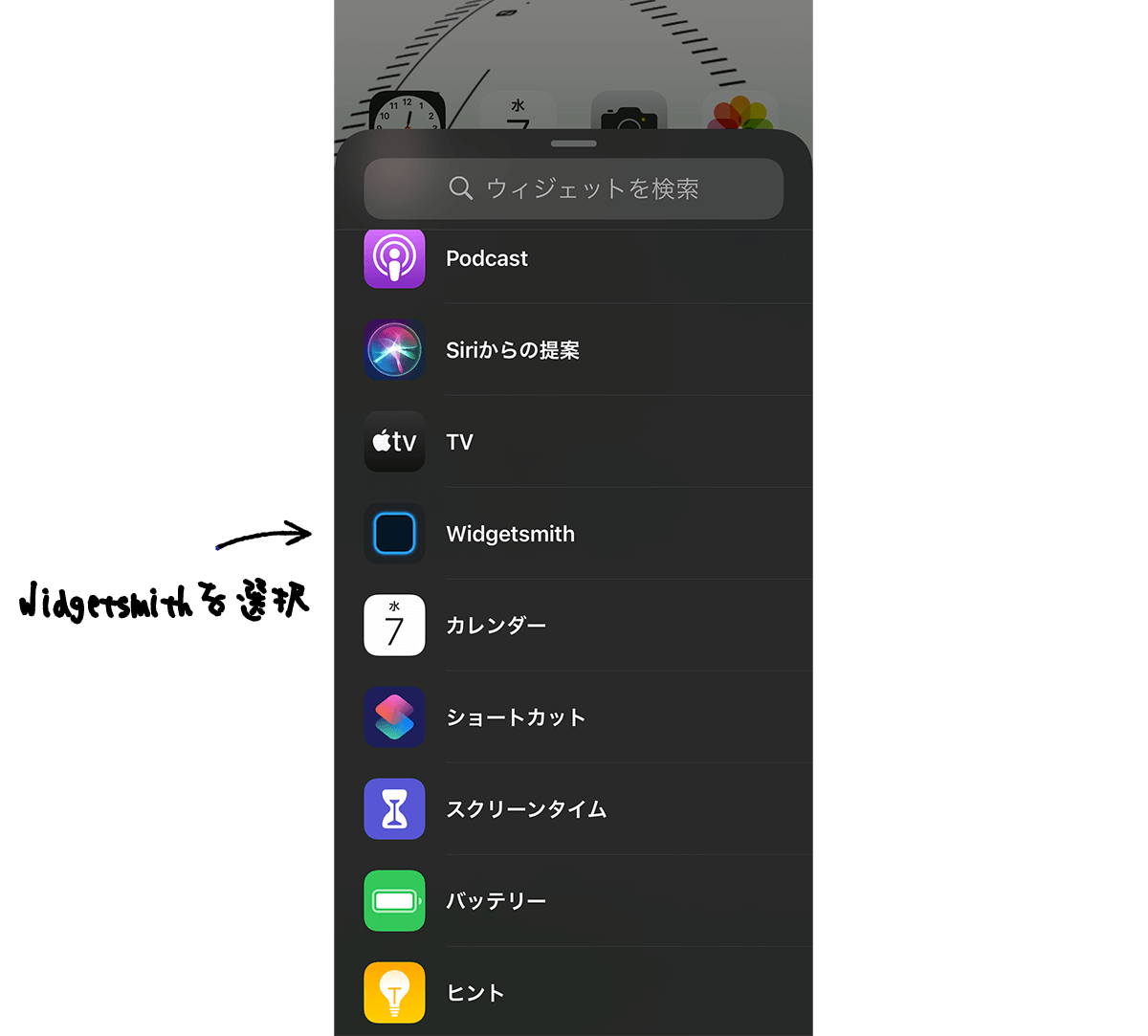
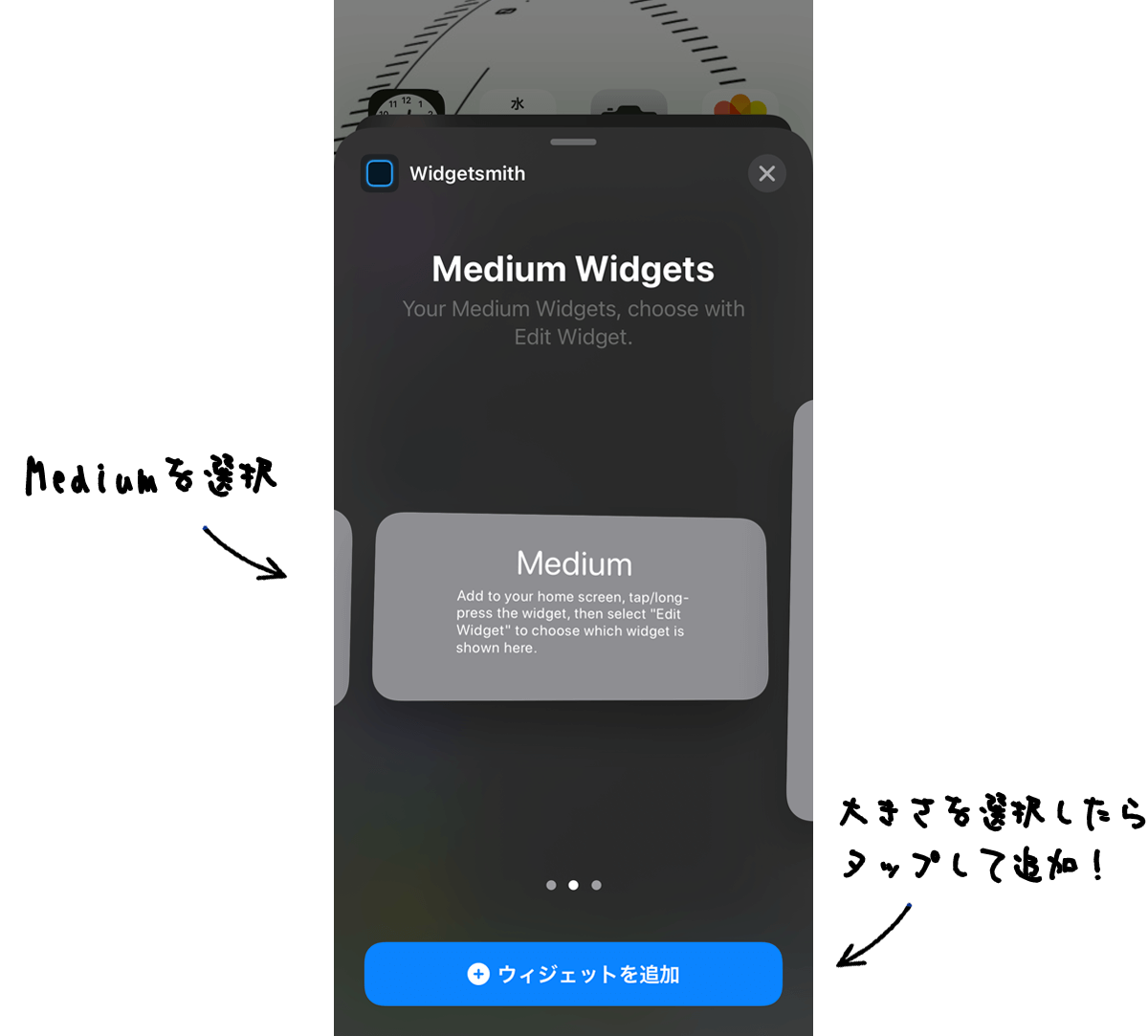
完成!
ウィジェットの場所は他のアイコンと同様に、長押ししてから変更できます。
下の画像は時計も追加してみました。
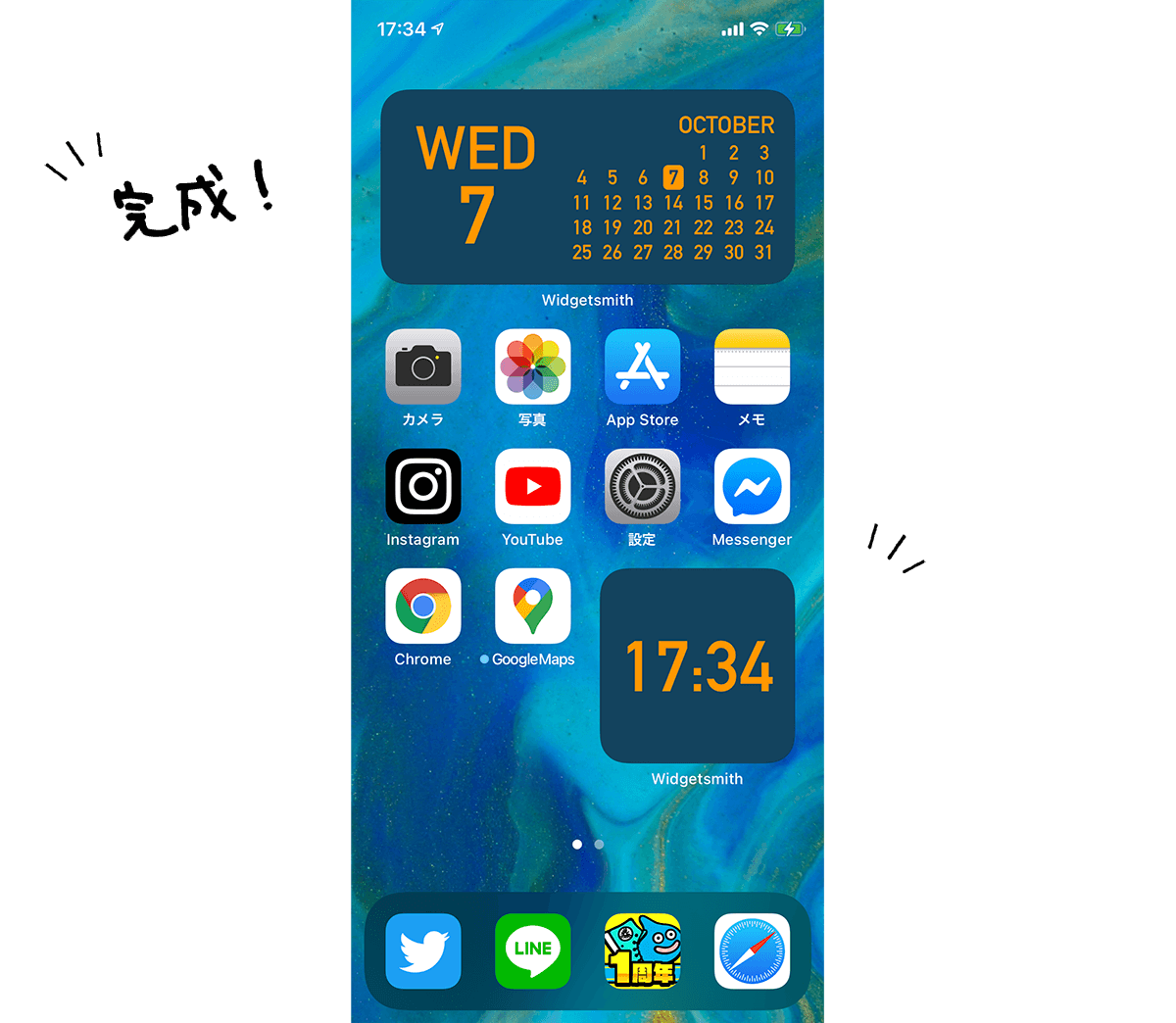
時間で表示するウィジェットを変更する
このアプリは時間によって表示するウィジェットを切り替える事が出来ます。
時間指定をする場合はウィジェットをセーブした画面の下にある「Add a Timed Widget」をタップします。
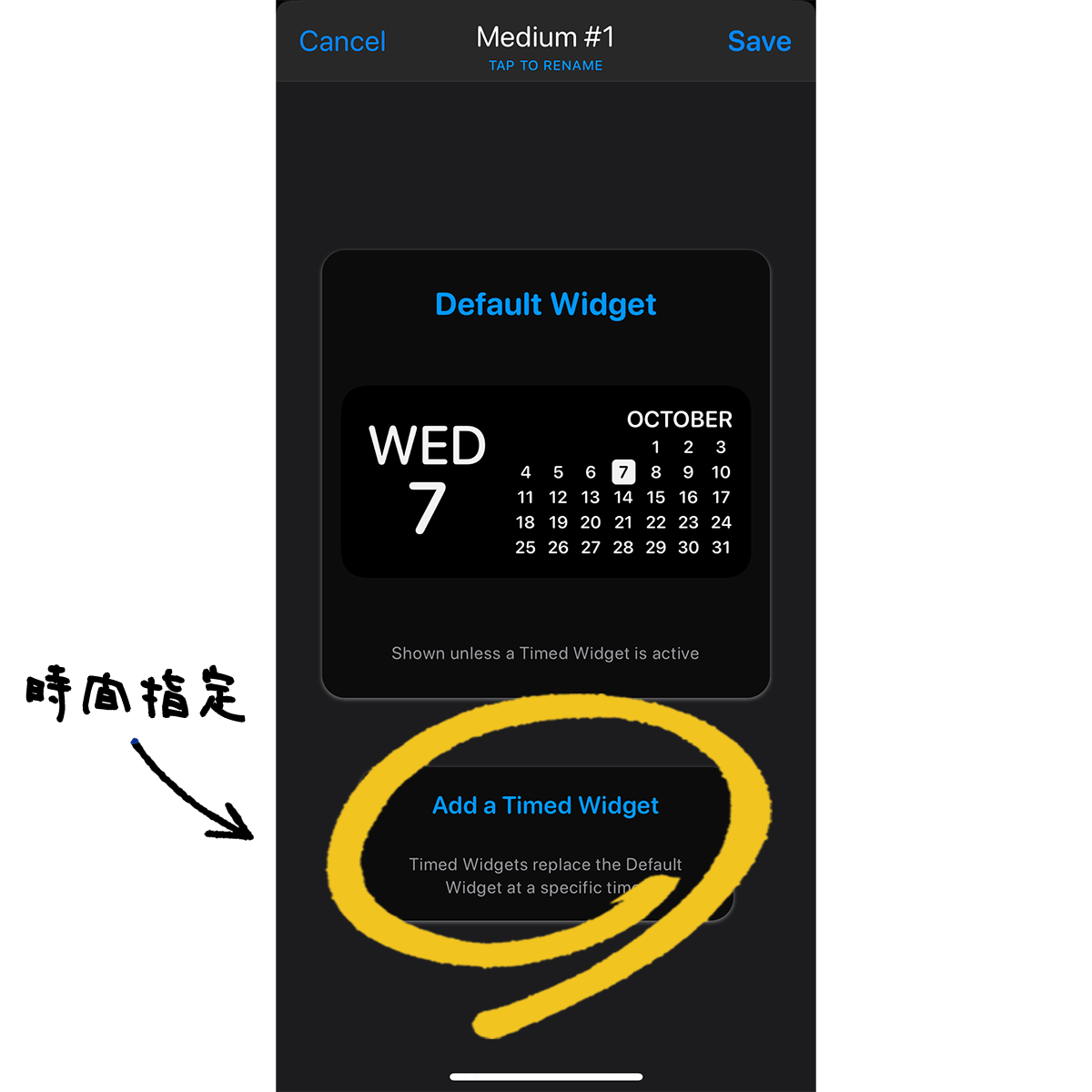
例えば以下の画像のように設定すると、7時から21時までは真ん中のデザインのウィジェットが表示されますが、21時から7時までは違うウィジェットが表示されます。
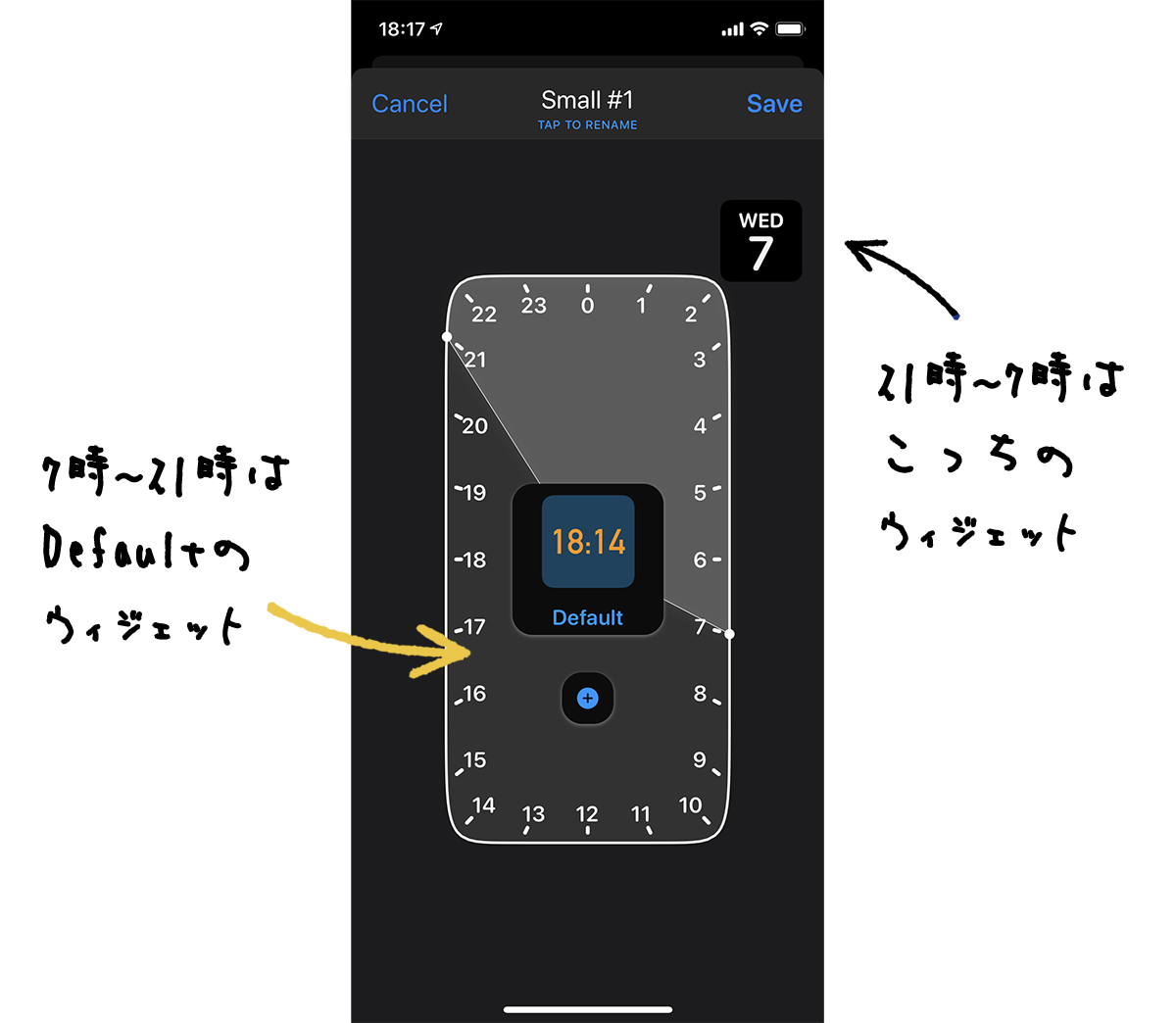
真ん中の「+」ボタンをタップすると指定できる時間が増やせます。
時間帯によって色やデザインを変えるのも面白いと思います。
僕は普段からダークモードで使っていますが、夜の時間帯だけ暗い色にするとかも良いと思います。
ショートカットアプリを使用したアプリアイコンの変更の仕方はこちらの記事で細かく解説しています。