【Premiere Pro】滑らかなスローモーションエフェクトを作成する方法【初心者向け】
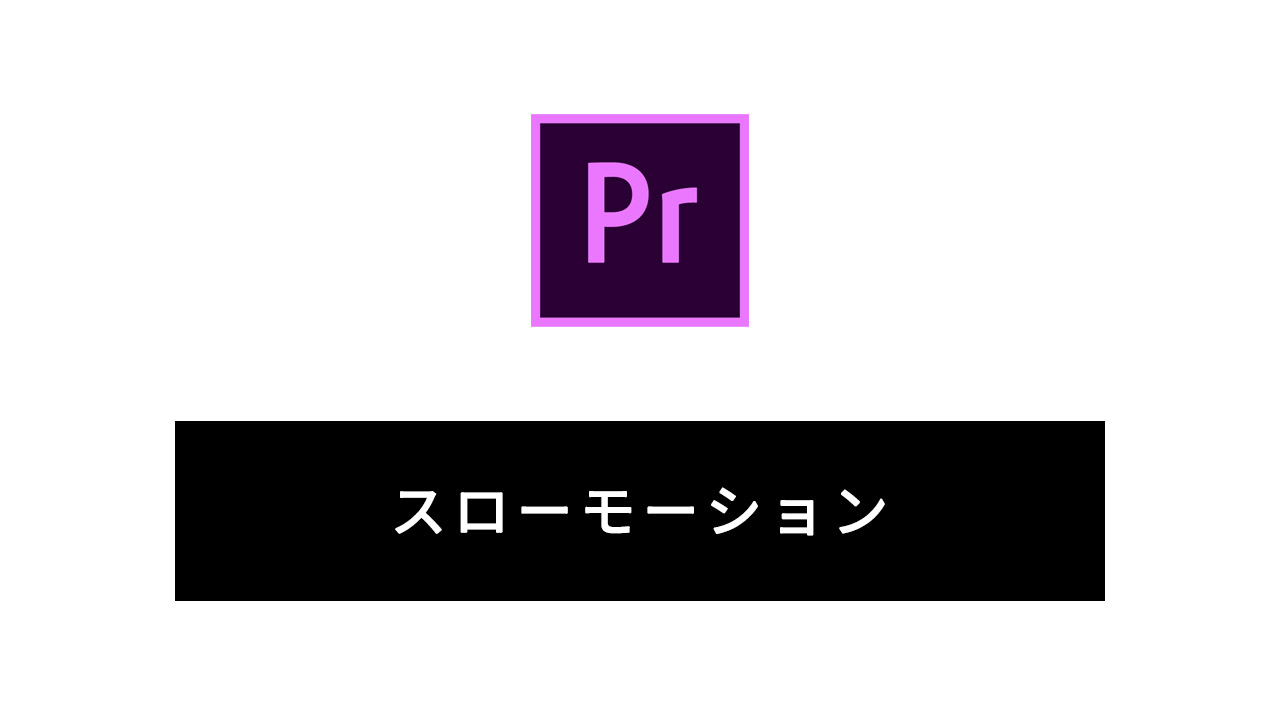
Premiere Proでスローモーションエフェクトを作成します。
今回は、「速度・デュレーション」を使用した初心者向けの方法です。
スローモーションエフェクトの作成手順
「クリップ速度・デュレーション」を設定する
スローモーションにしたいクリップの上で右クリックをして「速度・デュレーション」を選択します。
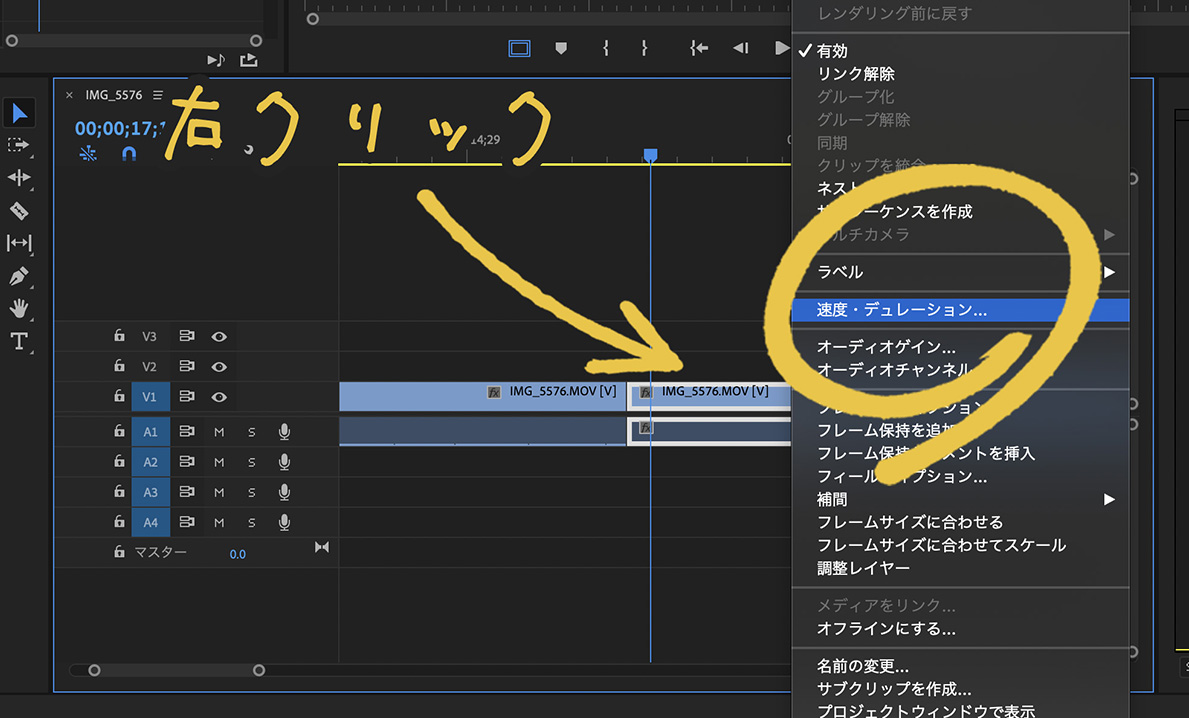
速度を変更します
50%にすると半分の速度で再生され、200%なら2倍で再生されます。
今回は50%に設定します。
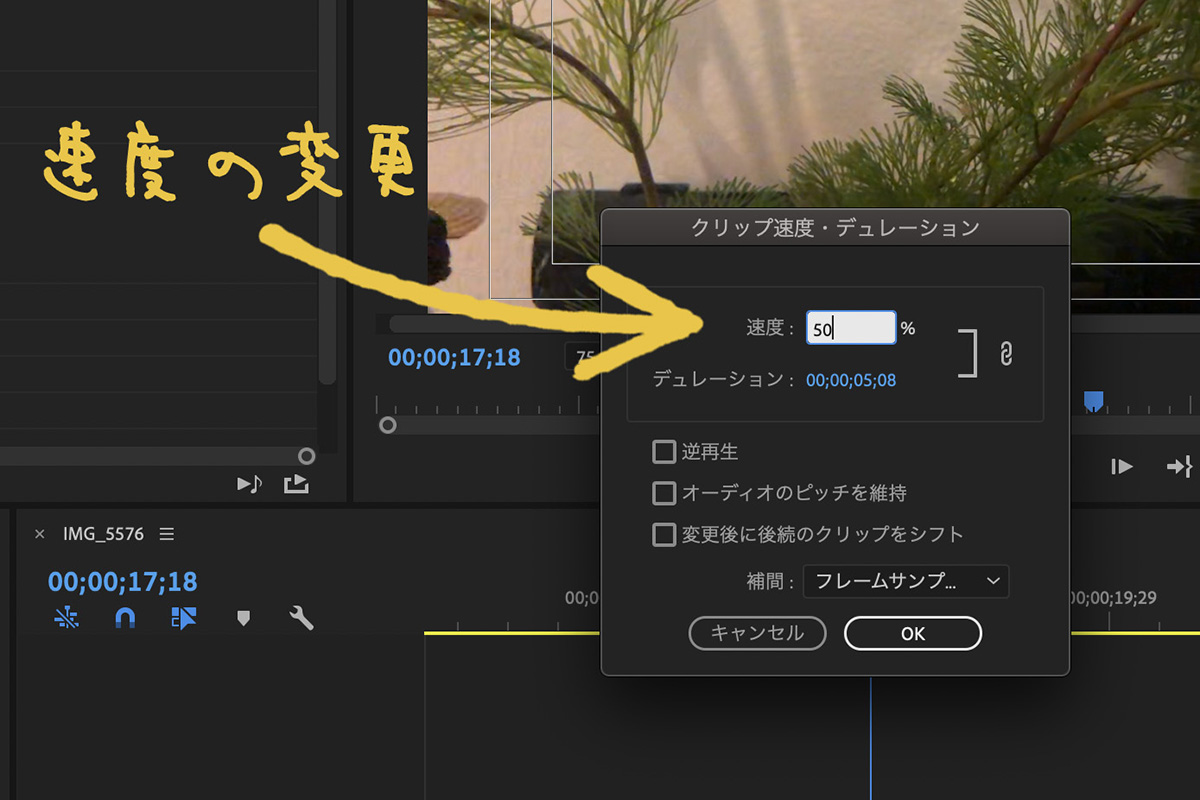
OKボタンを押せばスローモーションの完成です!
ですがタイムラインをよく見ると、
クリップの長さが変わっていません。
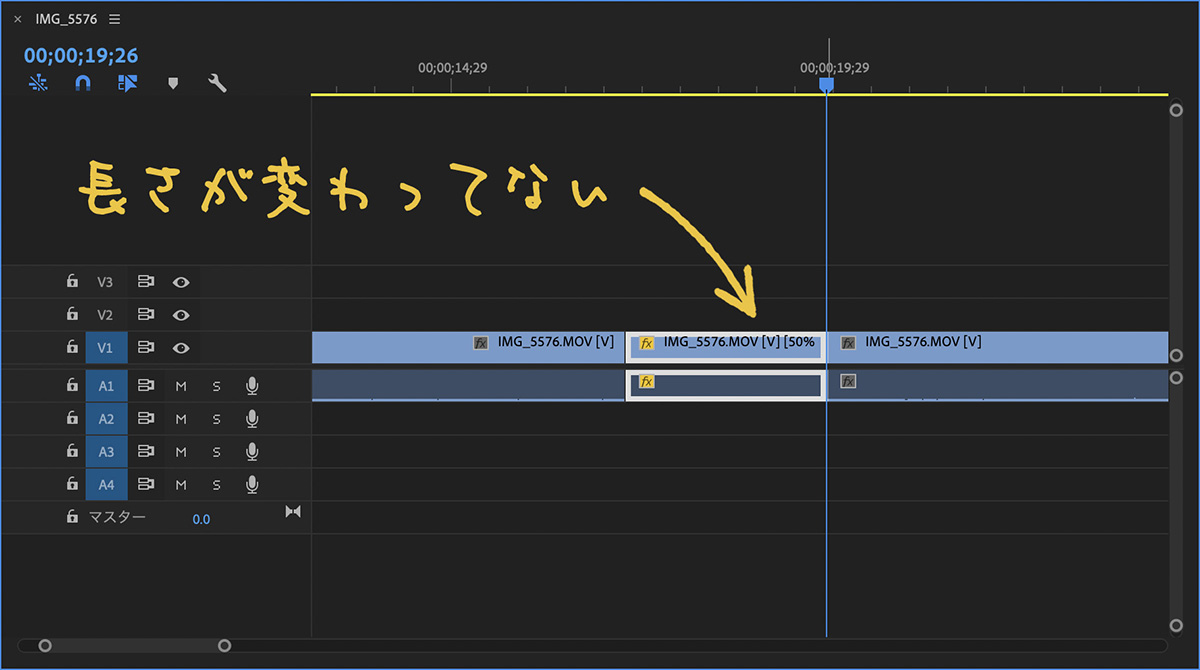
スローモーションの次に続くクリップの開始位置が変わっていないので、このままではスローモーションの途中で次のクリップが始まってしまします。
スローモーションにしてクリップの長さが伸びた分、後続のクリップの開始位置を変更します。
後続クリップの位置をシフトする
「クリップ速度・デュレーション」の設定時に「変更後に後続のクリップをシフト」にチェックを入れます。
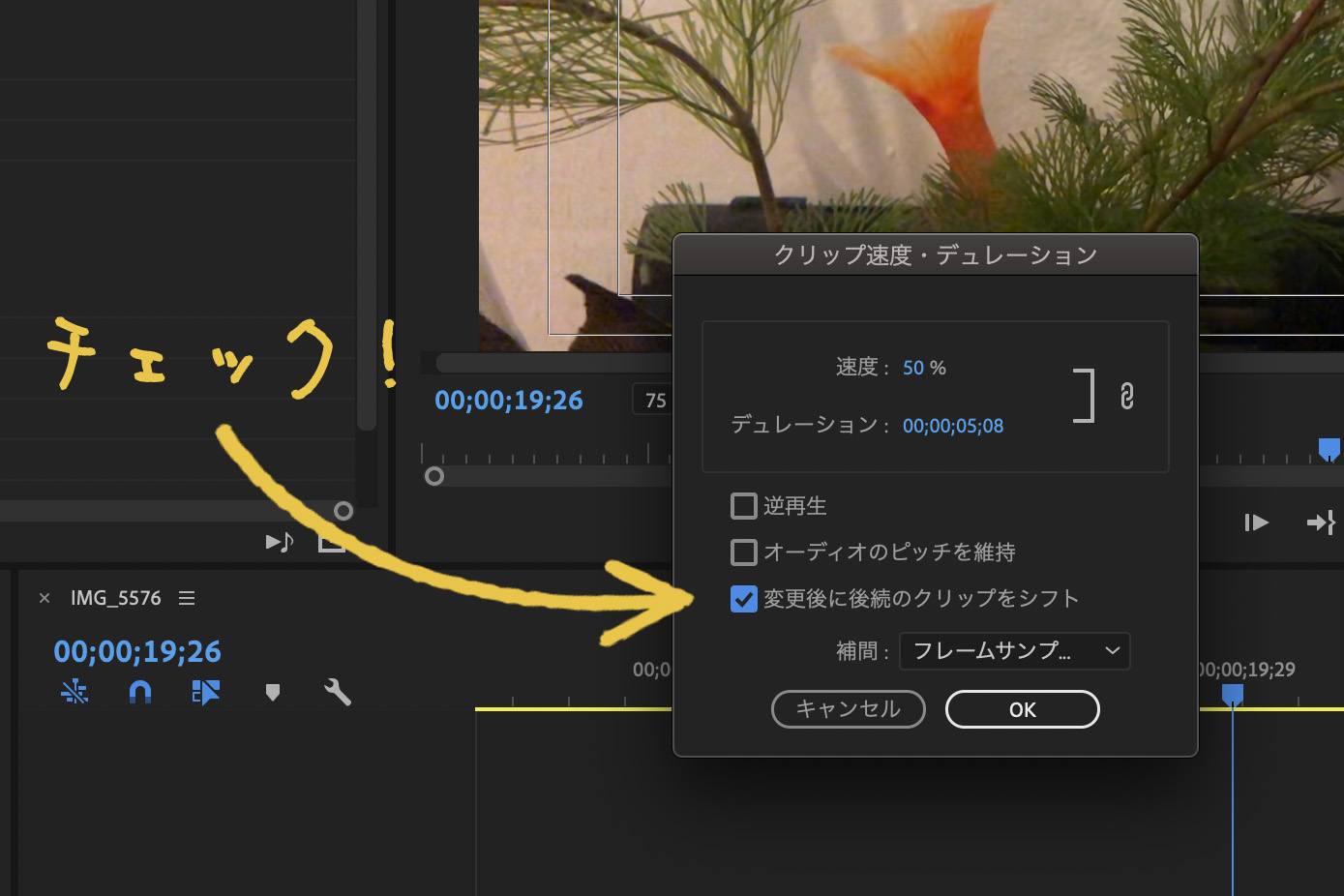
これでスローモーションにしたクリップの次のクリップの開始位置が、スローモーションが終わる位置まで移動します。
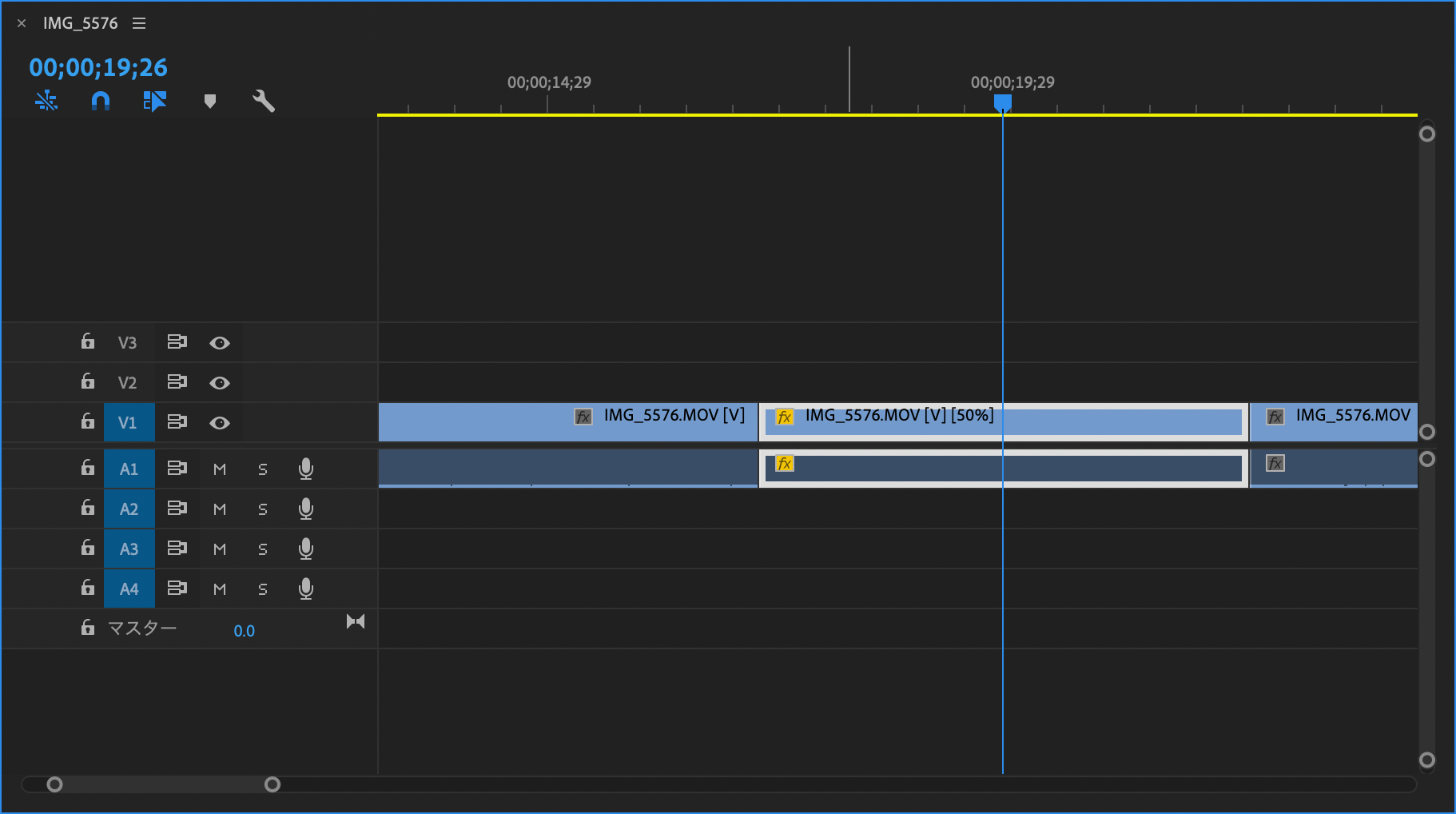
滑らかにする補間設定「オプティカルフロー」
スローモーションになって後続のクリップも移動したので今度こそ完了のように思いますが、
スロー部分のフレームを動かしてみると、同じフレームが単純に2個ずつ再生されているだけなのが分かります。
そこで最後に「補間」を設定します。
「オプティカルフロー」は、フレームの間を補間するフレームを生成してくれるので、滑らかな動きになります。
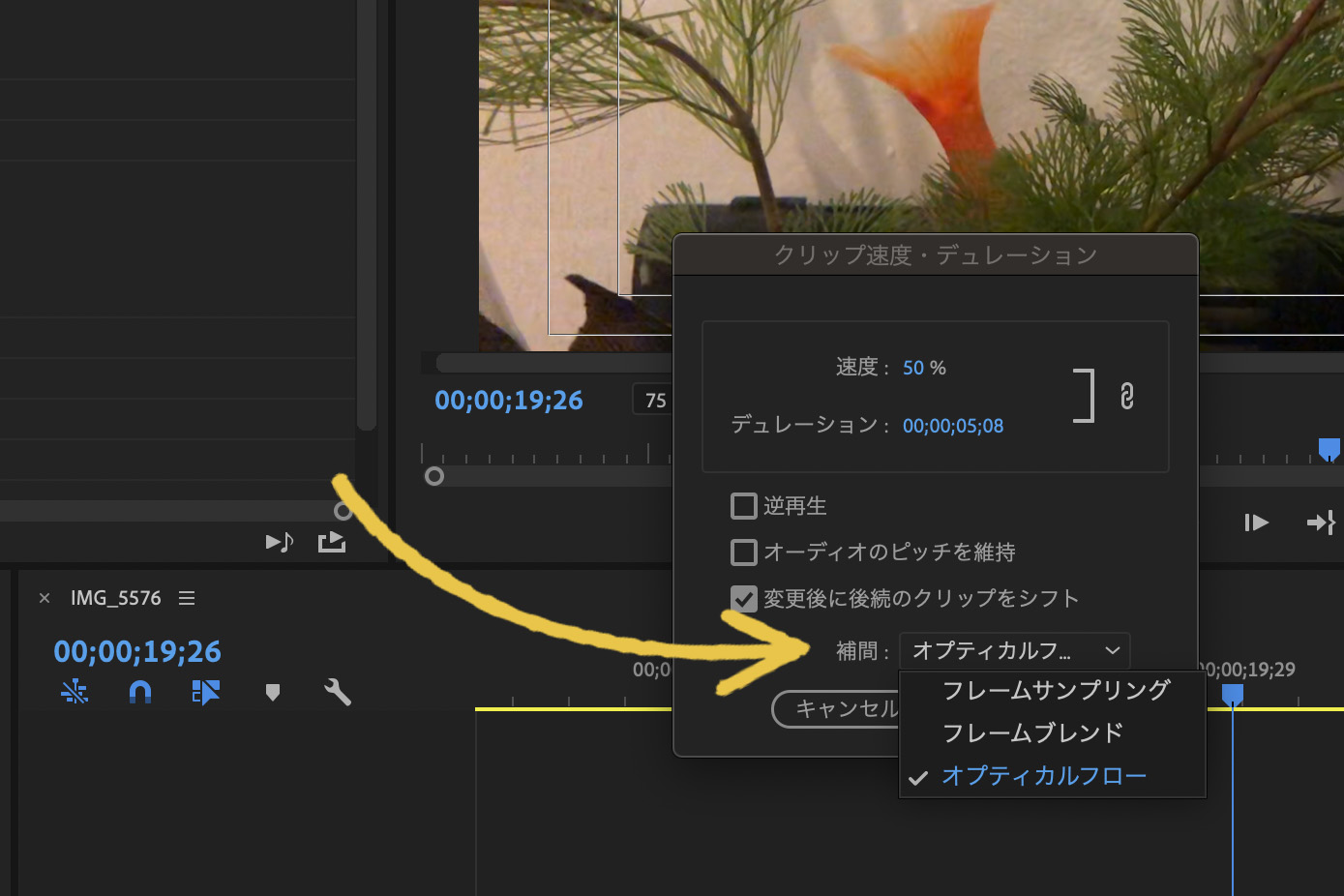
今度こそ完成!
スローモーションエフェクトには他にも「タイムリマップ」というのもありますが、これは自動でオーディオ部分をスローにしてくれないので、まずはこの「速度・デュレーション」をマスターしましょう。
