【Photoshop】「選択とマスク」を利用して画像を切り抜く方法

Photoshopで、初心者でも簡単に画像を切り抜く方法をご紹介します。
ペンツールのベジェ曲線が難しくて切り抜きを諦めていた方も、「選択とマスク」を使用した方法なら髪や動物のヒゲ等を簡単に切り抜くことが出来ます。
画像は「ぱくたそ」からお借りしました。
画像切り抜きの手順
選択とマスク
「選択とマスク」を選択する
アプリケーションメニュー「選択範囲」>「選択とマスク」を選択します。
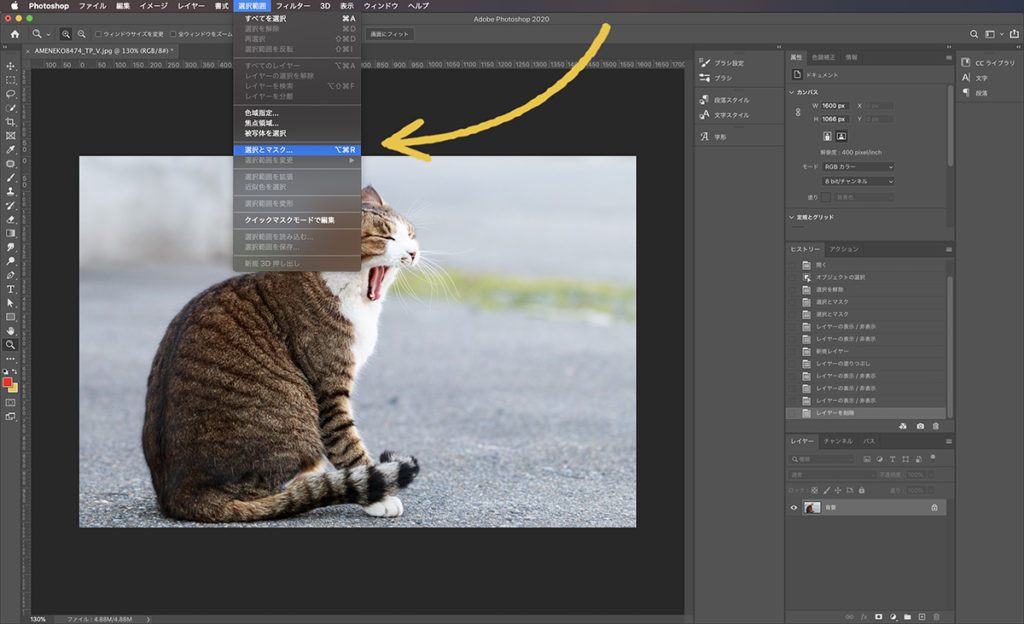
表示モードの切り替え
ワークスペースに変わるので右上のパネルにある「表示モード」でお好みのモードに切り替えます。
今回はオーバーレイモード。
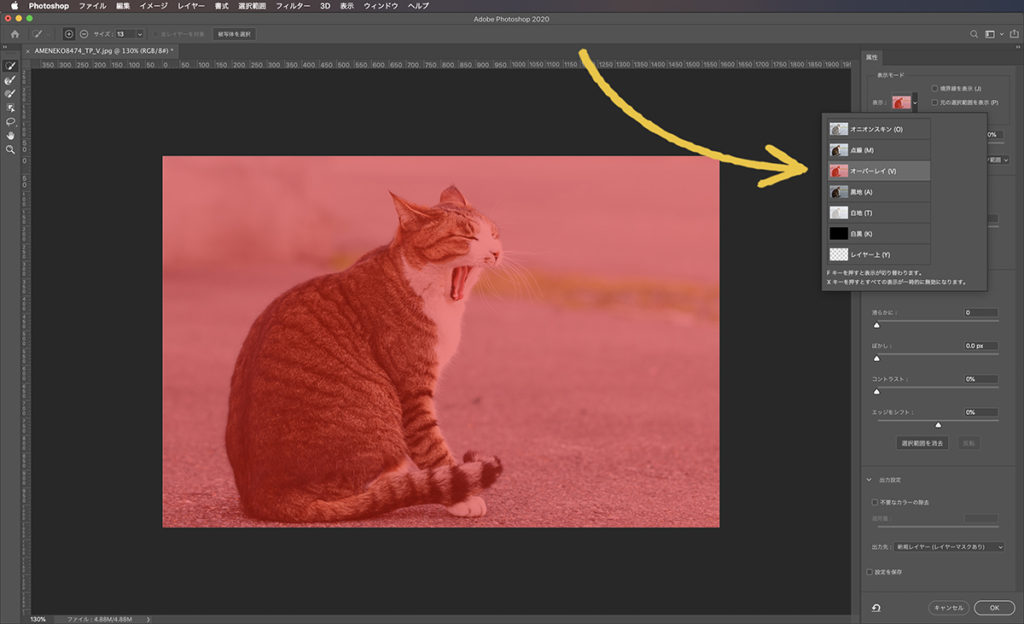
選択範囲を作成する
「クイック選択ツール」を使い、切り抜きたい部分をなぞって選択していきます。
多少ずれてもいいのでザックリ選択します。
選択すると、赤い部分が消えていきます。
猫の下側のように選択し過ぎた場合は、Option + ドラッグ で削除します。
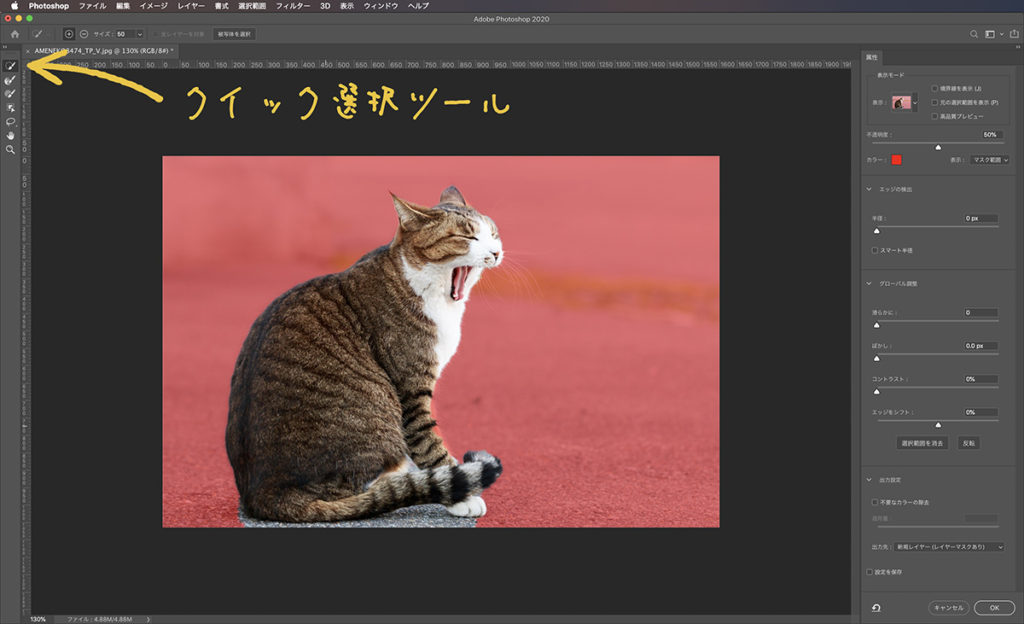
選択範囲の調整
細かい調整は、「クイック選択ツール」の下にある「境界線ブラシツール」を使います。
細かい毛の部分は境界線ブラシツールでなぞっていきます。
ここもざっくりとなぞるだけで選択してくれます。
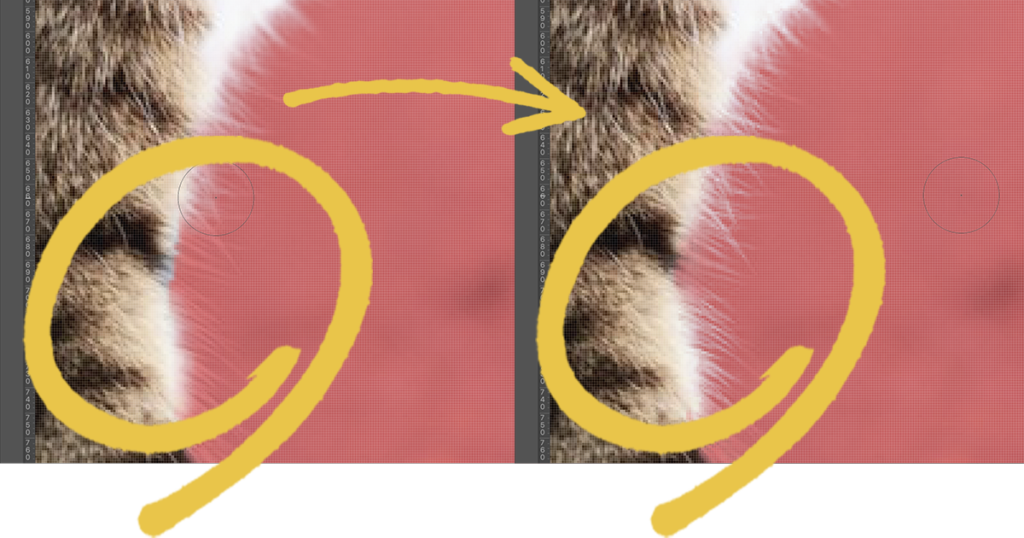
ヒゲなどの細い部分も直径を小さくして「境界線ブラシツール」で選択していきます。
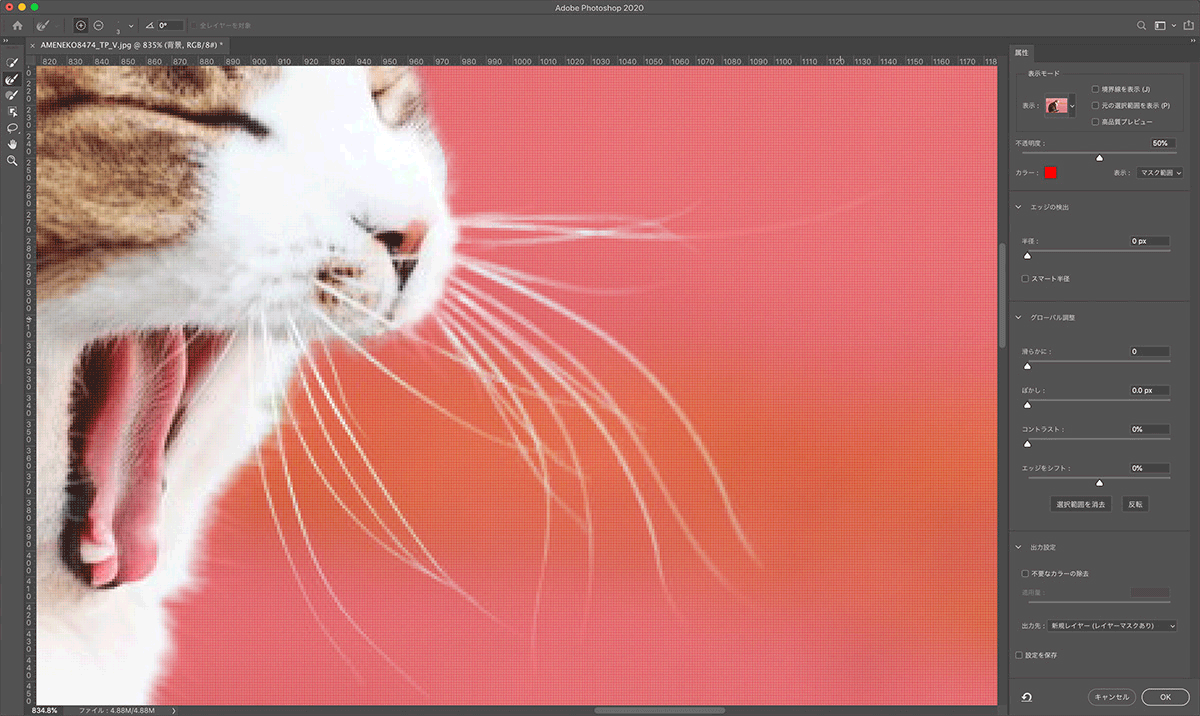
出力の設定
選択範囲が決まったら、出力します。
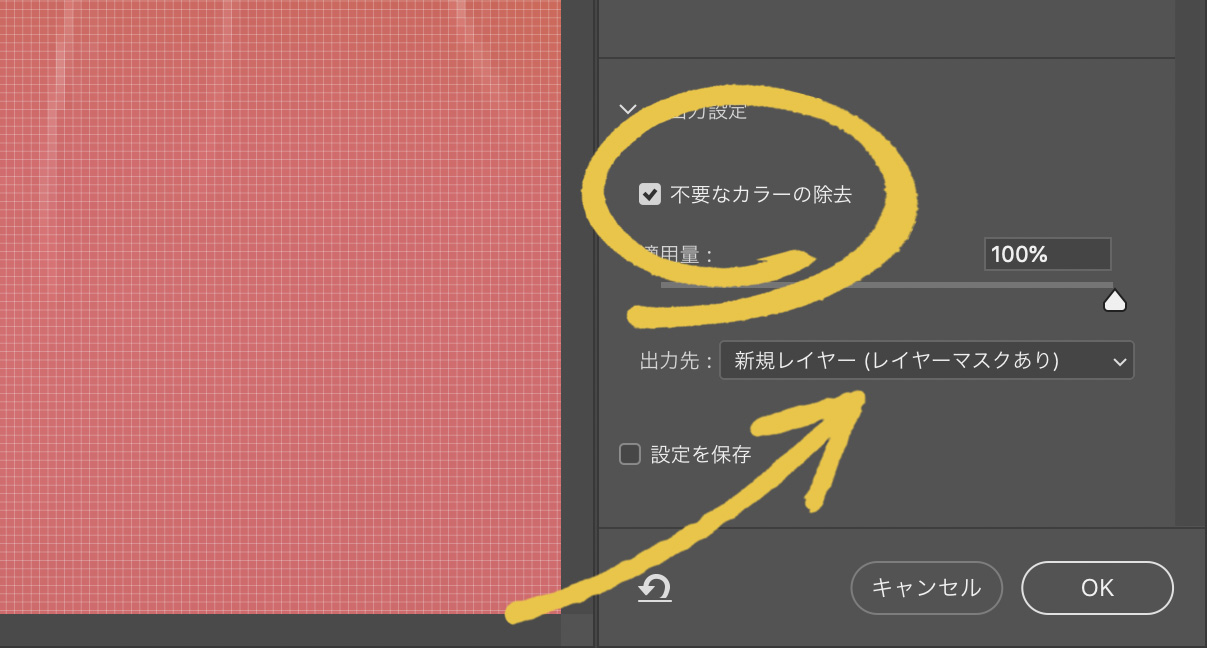
不要なカラーの除去
「不要なカラーの除去」にチェックを入れると、切り抜いた画像の縁取りが背景画像になじむようになります。
ここで選択しなくても、後から適用することも出来ます。
出力先
| レイヤーマスク | 元の画像をレイヤーマスクとして切り抜きます |
|---|---|
| 新規レイヤー | 元の画像の上に新規レイヤーとして、切り抜いた画像を出力 |
| 新規レイヤー(レイヤーマスクあり) | 元の画像の上に新規レイヤーとして、マスクした画像を出力 |
| 新規ドキュメント | 切り抜いた画像を別ファイルとして出力 |
| 新規ドキュメント(レイヤーマスクあり) | マスクした画像を別ファイルとして出力 |
設定が終わったら「OK」をクリックして切り抜きます。
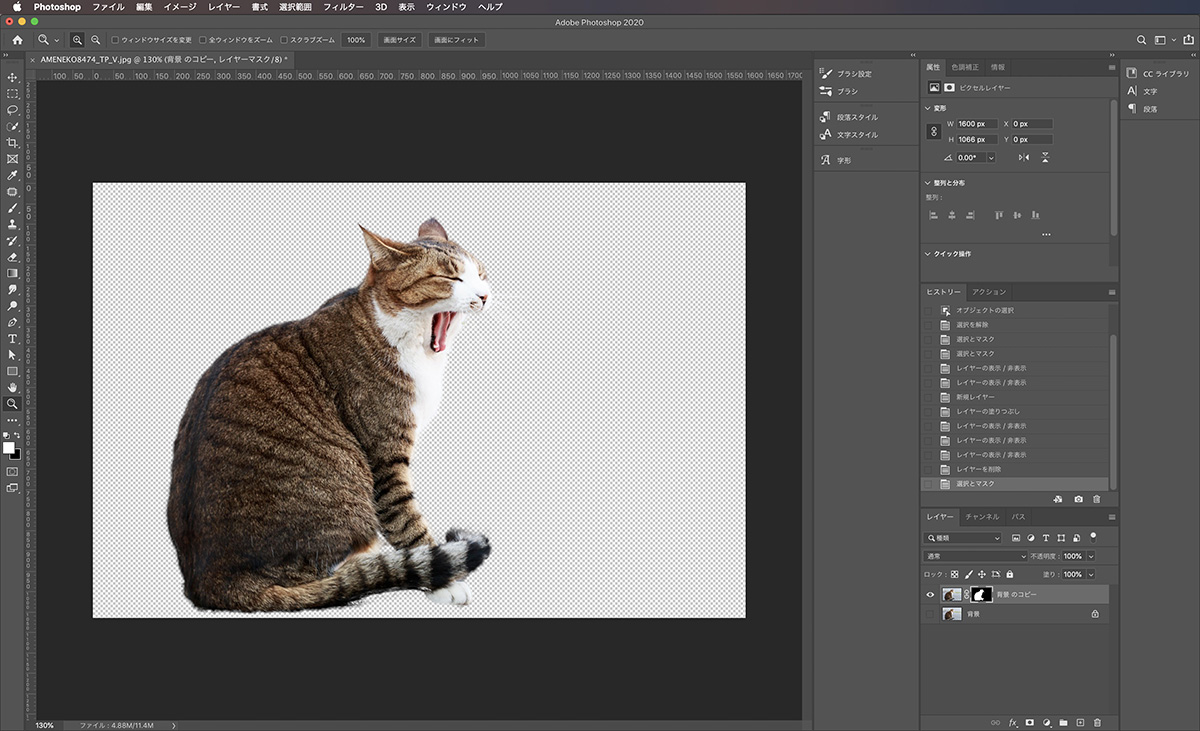
合成例

